Calendar - Hotel Bookings
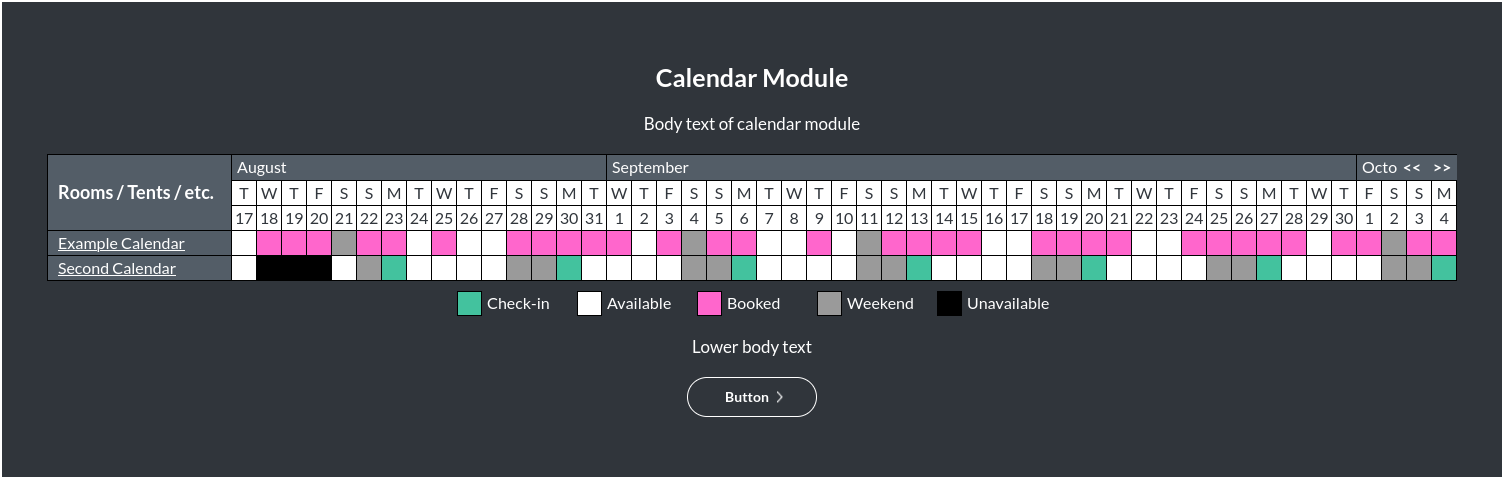
This is the ‘hotel bookings' variation of the calendar (or availability checker) module. This module connects with a Google Calendar and displays days on which bookings have been made according to your calendar. Any event or booking on any given date will take up the entire day, as this module is specifically designed for booking properties like rooms, tents, etc. Lastly, you may only use Google Calendars that you own. A calendar that has been shared with your Google Account will not work.
Enabling / Disabling
Like all modules, this module can be enabled / disabled. Please see the corresponding section of the documentation to find out more about this functionality.
Header Text

This is the header text in the Calendar - Hotel Bookings module. Here it is online:
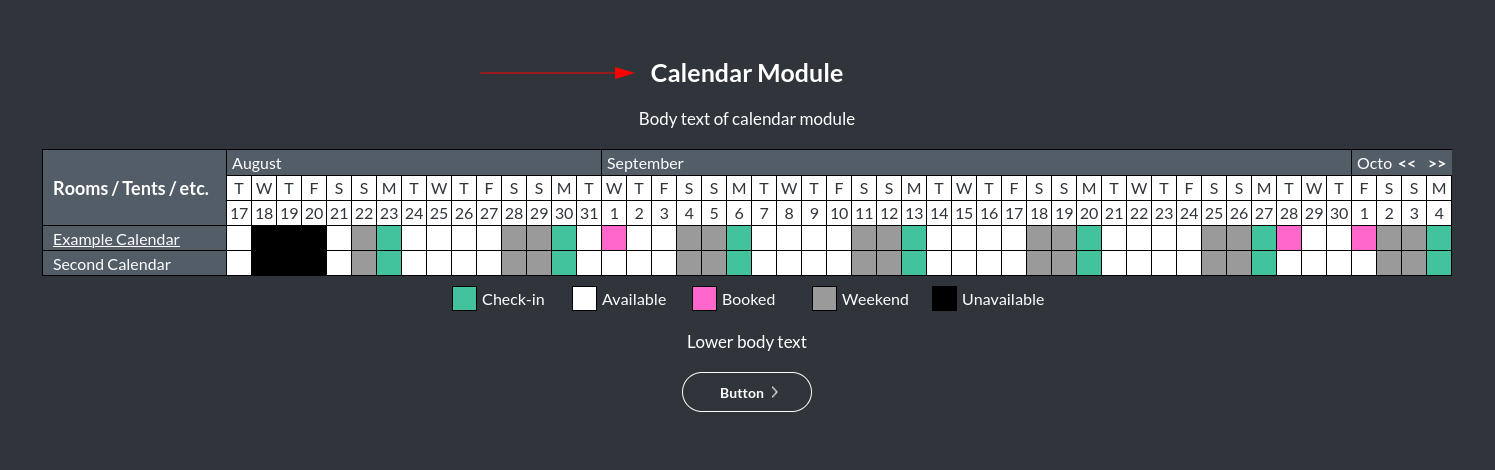
Body Text
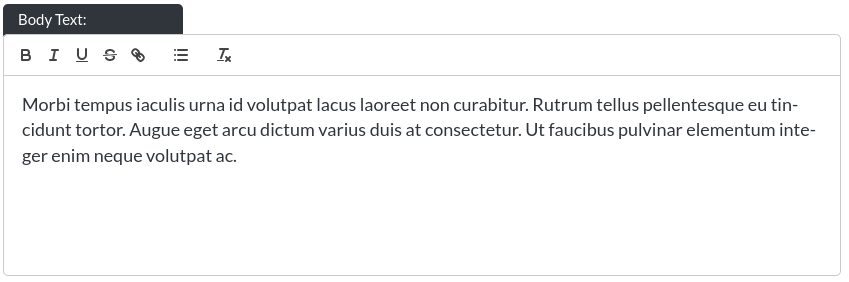
This is a rich body text input without a character limit.
Here it is in the module:
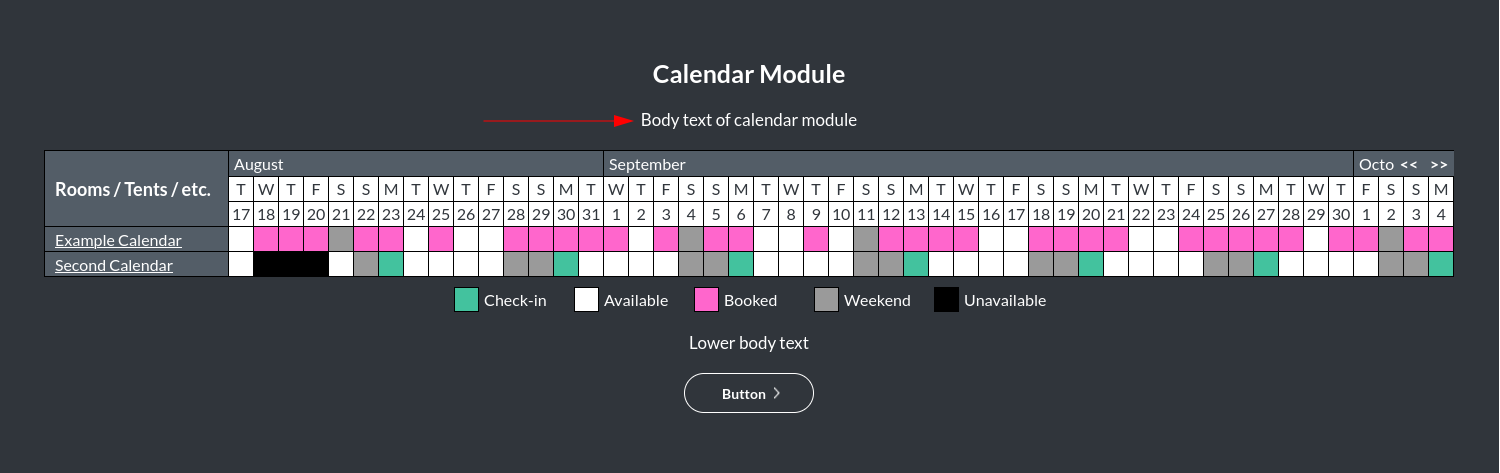
This is a rich body text input without a character limit.
It is still a good idea to limit the amount of text somewhat, as the design of the site may stretch too far in trying to accommodate a large amount of text
Text Alignment
Like with most text-based modules, the body text of this module can be left-aligned or centre-aligned, based on stylistic choice. Generally, when a module's text contains bullets, it is preferred to left-align it.
Colours
The Calendar - Hotel Bookings module allows you to change the background colour and text colour of the module.
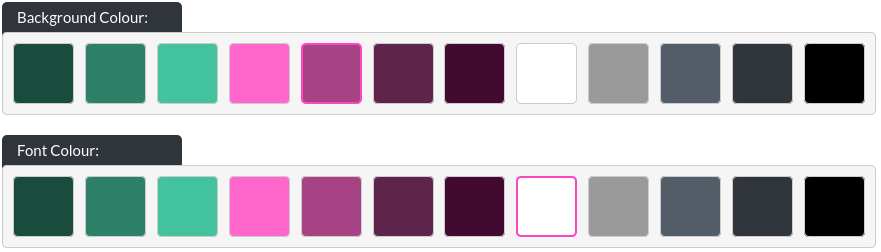
(Re-)Connect Calendar

Before you can use your calendar on your website, you need to connect it by logging into your Google account and giving the website builder permission to pull your calendar data. First, click on the link saying ‘Open Connection Window', which opens a new tab or window and leads to the following steps:
- Logging in with Google:
First you need to login, like below:
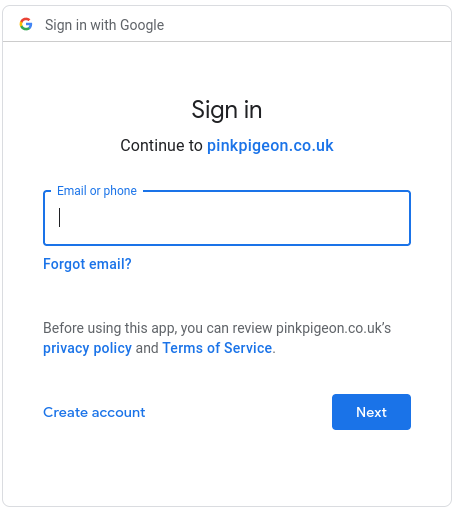
- Providing permission:
Next, Google will ask for permissions. Please make sure to mark each checkbox as checked, as these are the required permissions for the website builder to get your calendar data. After this, you will be taken back to the website builder.
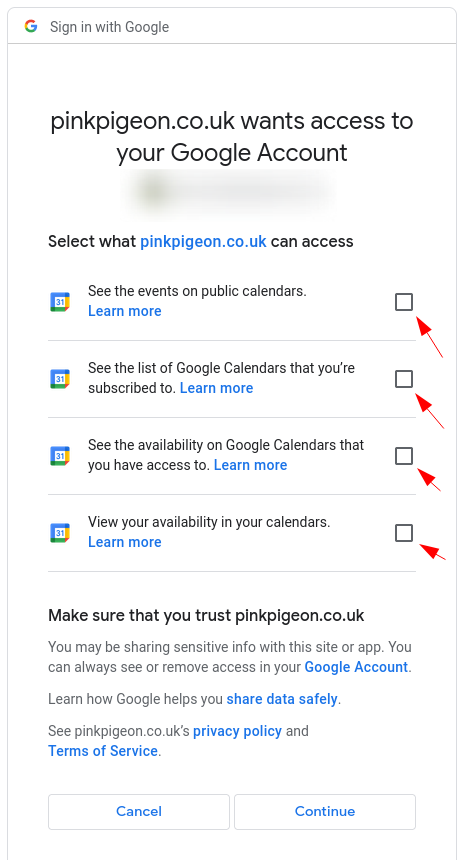
Adding Calendars
Go to https://calendar.google.com/ and open the settings menu
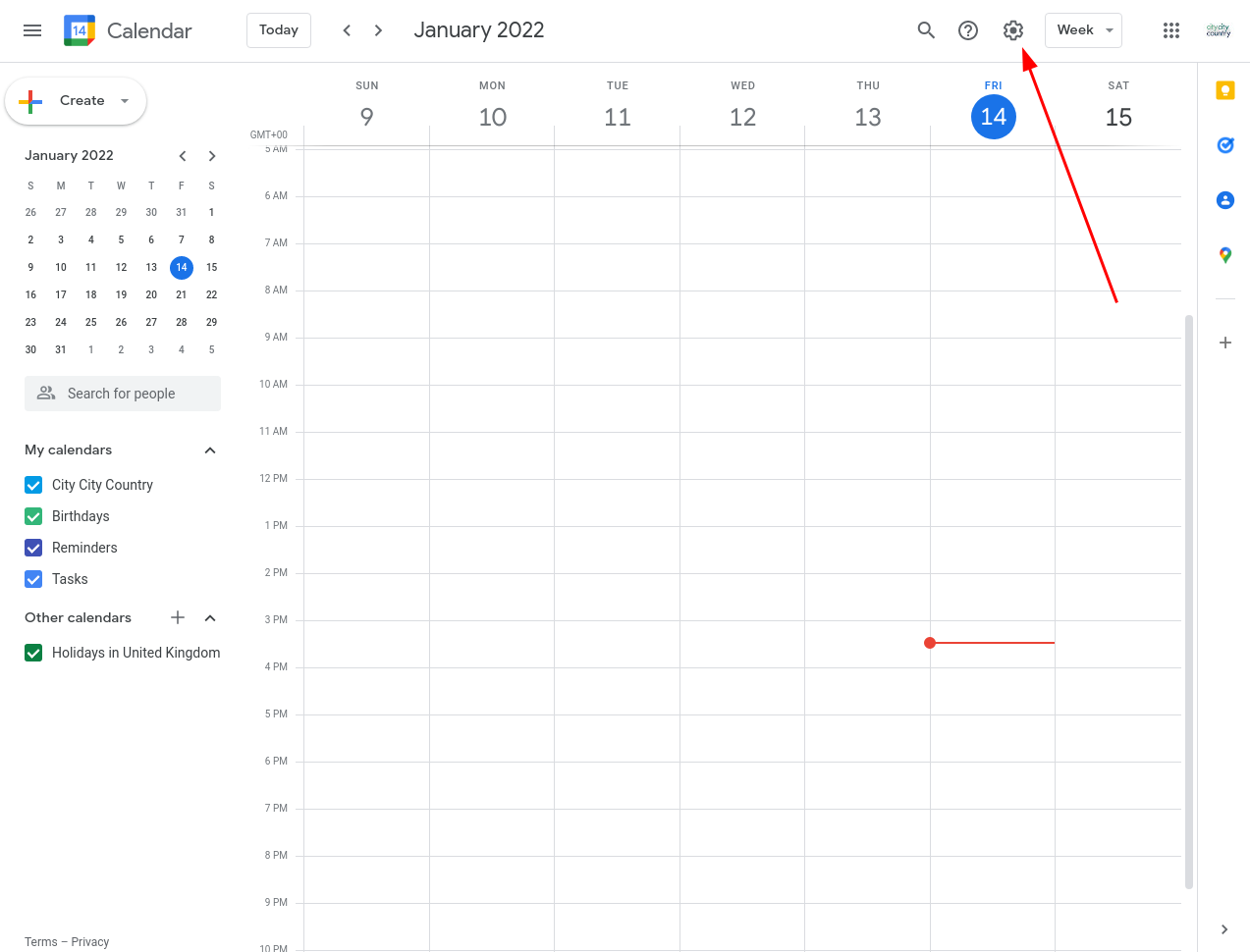
Click ‘settings'
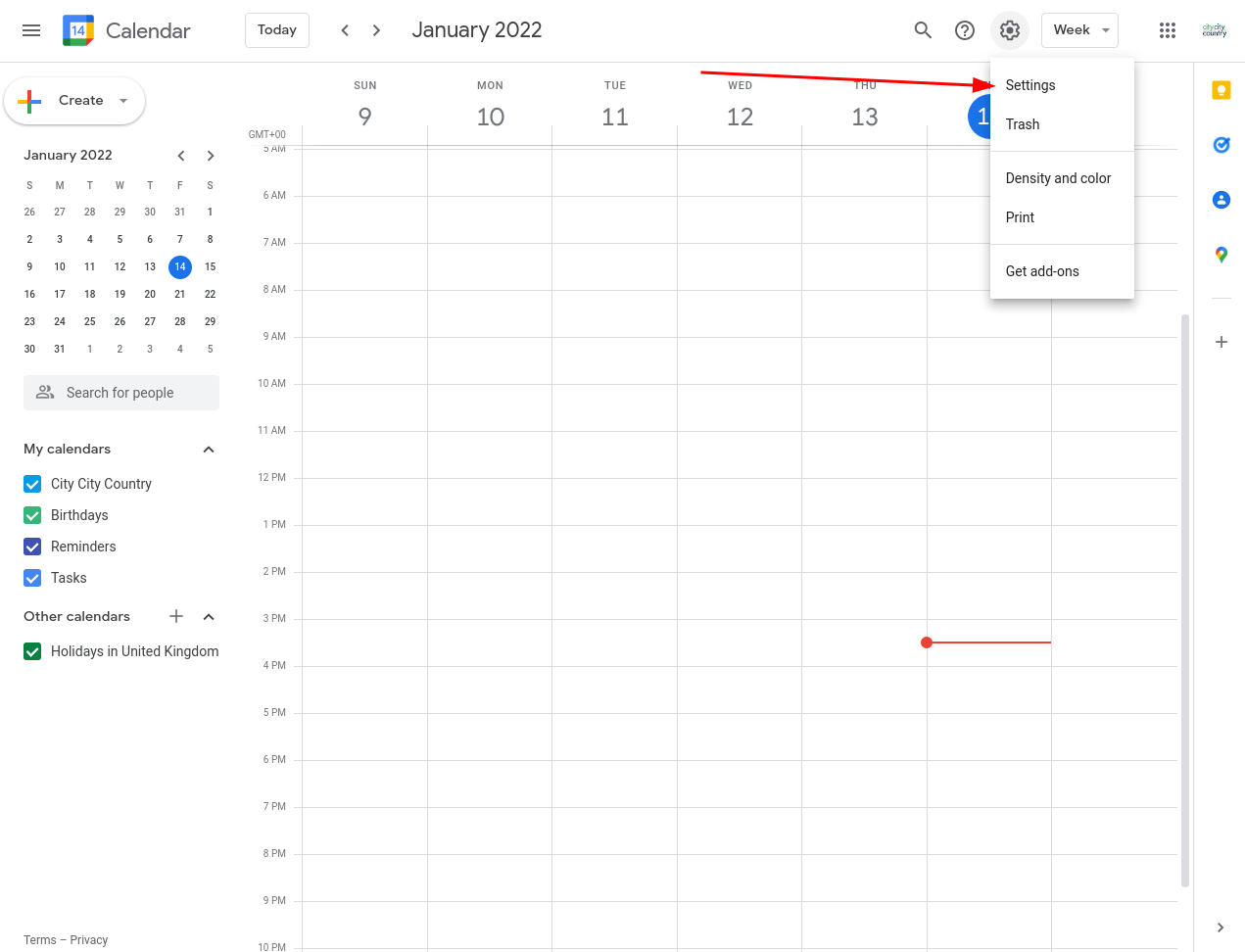
Within settings, click on ‘Add calendar' and then ‘Create new calendar'. Add a name and description, then click ‘create calendar'
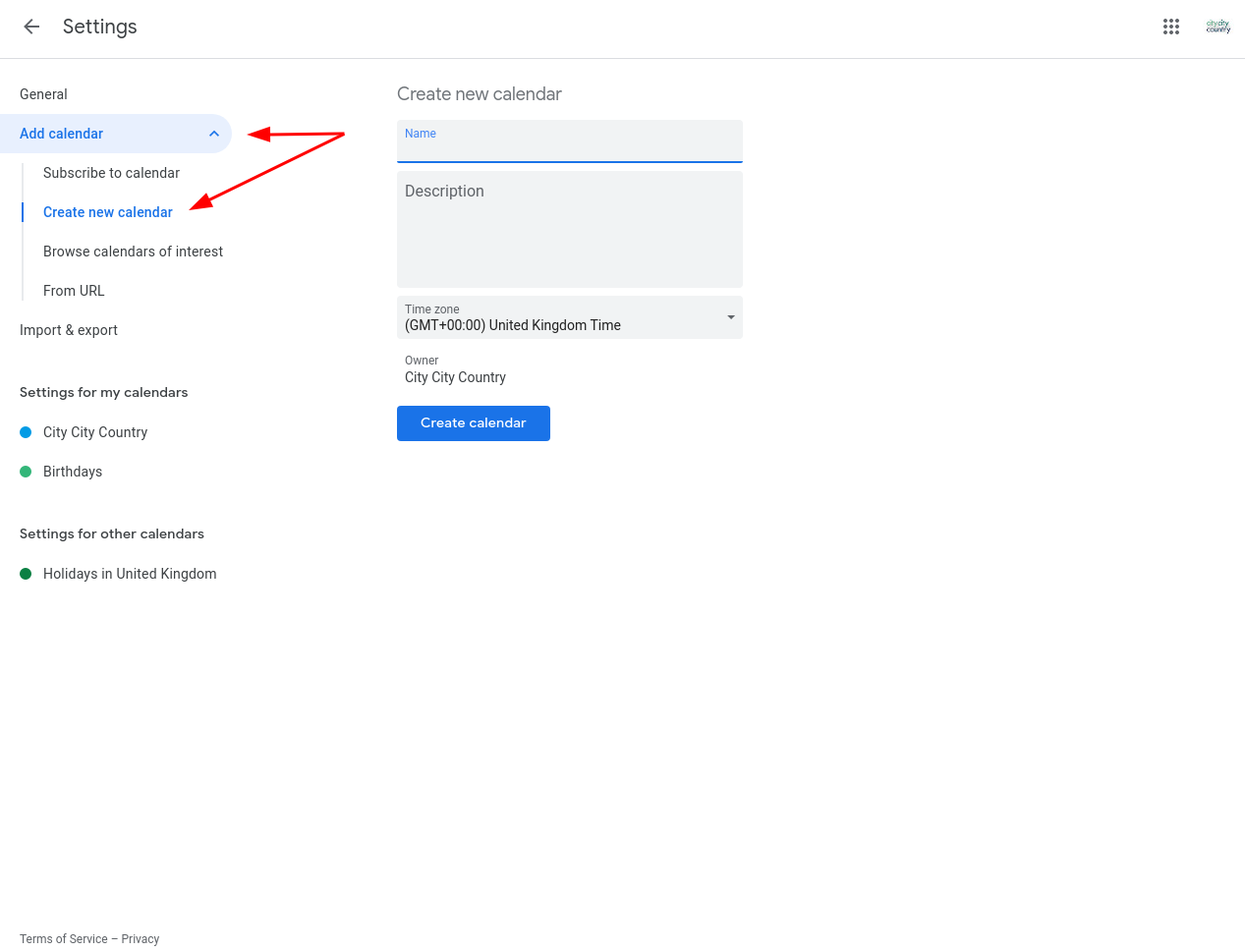
Adding Bookings
On the same view, click in the area marked in red for any day that you would like to create a booking for.
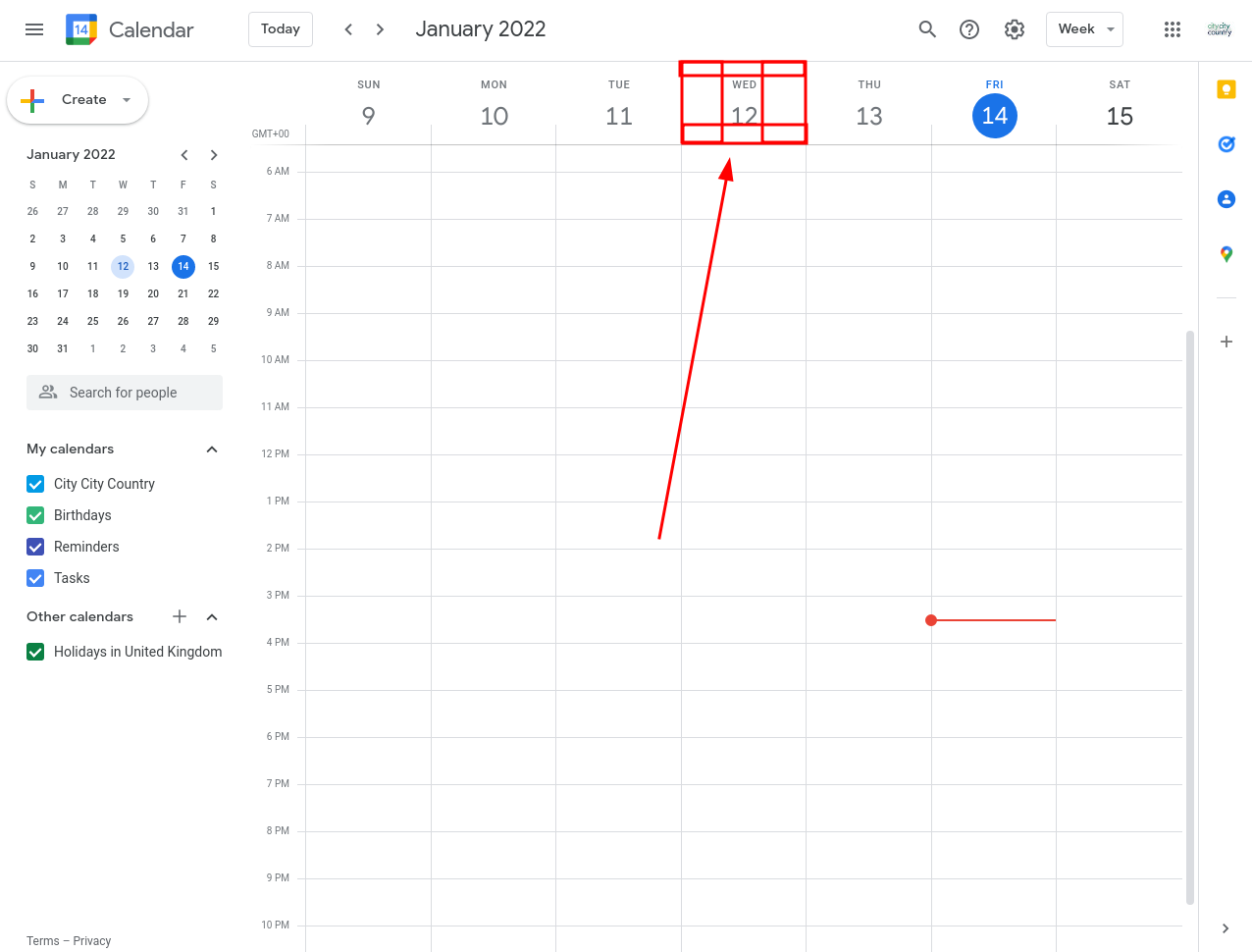
This opens a dialog for creating new events. Click on the indicated area below to open additional options for the event.
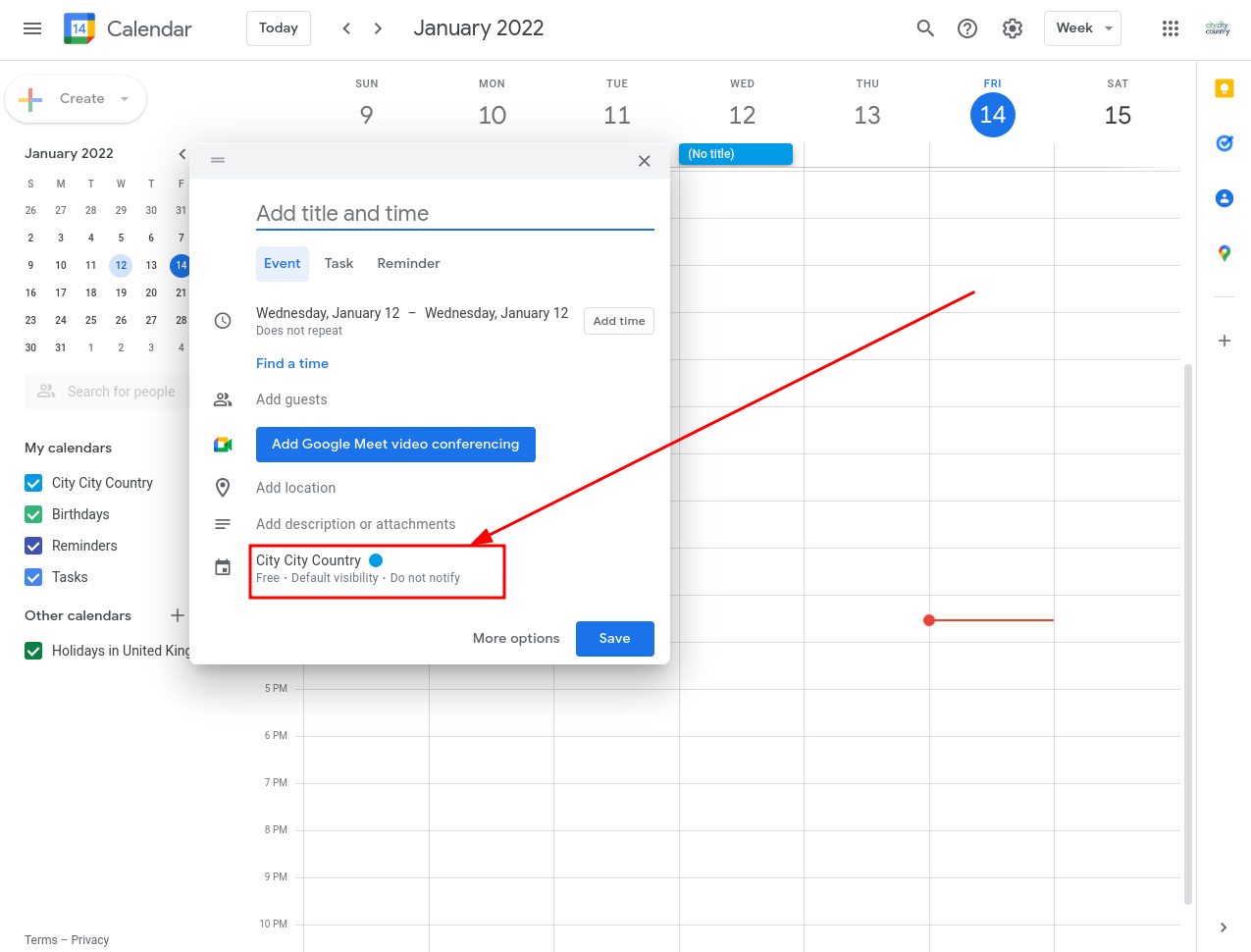
First assign the event to the right calendar, by clicking the list of calendars.
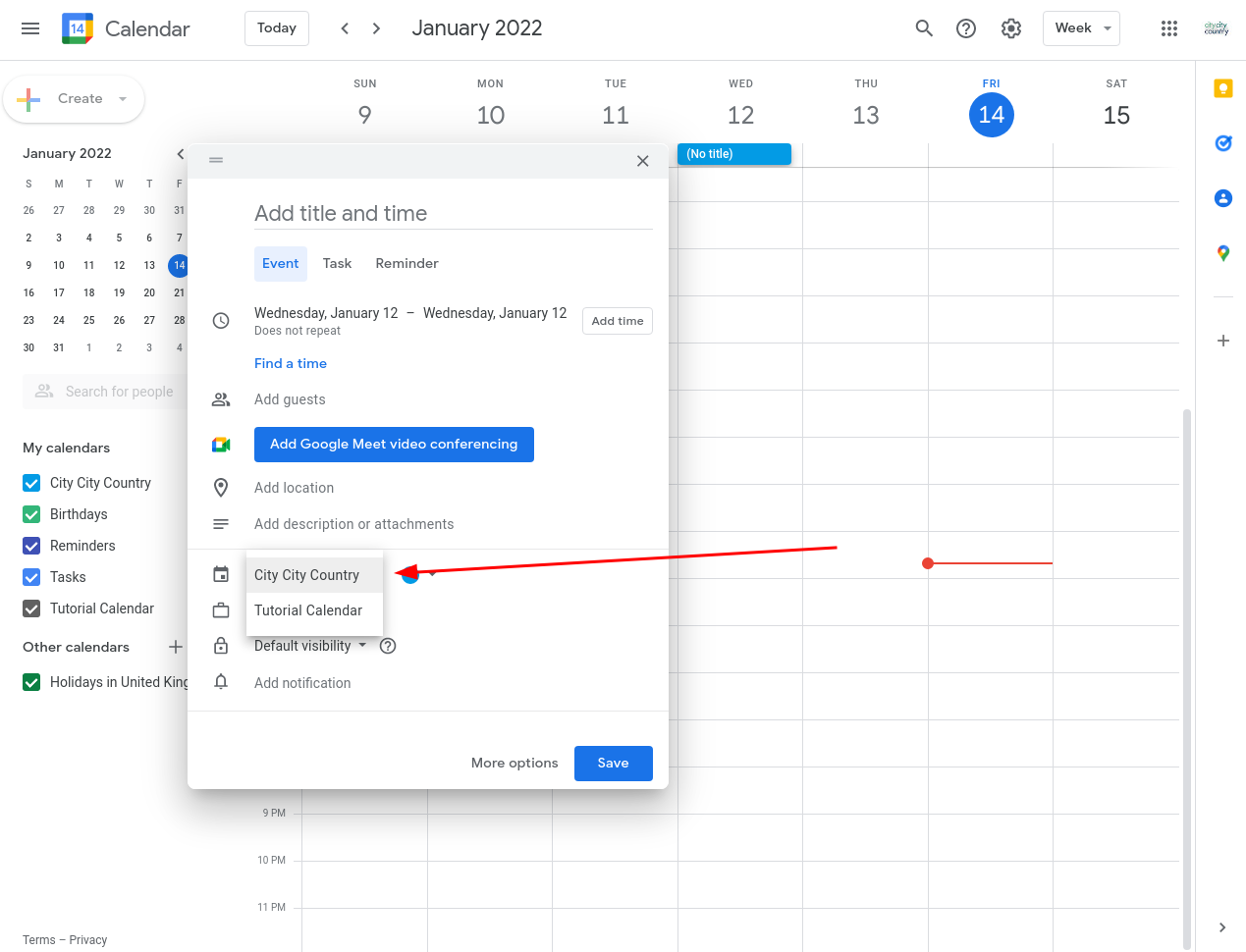
Next, click on the item that says ‘free'
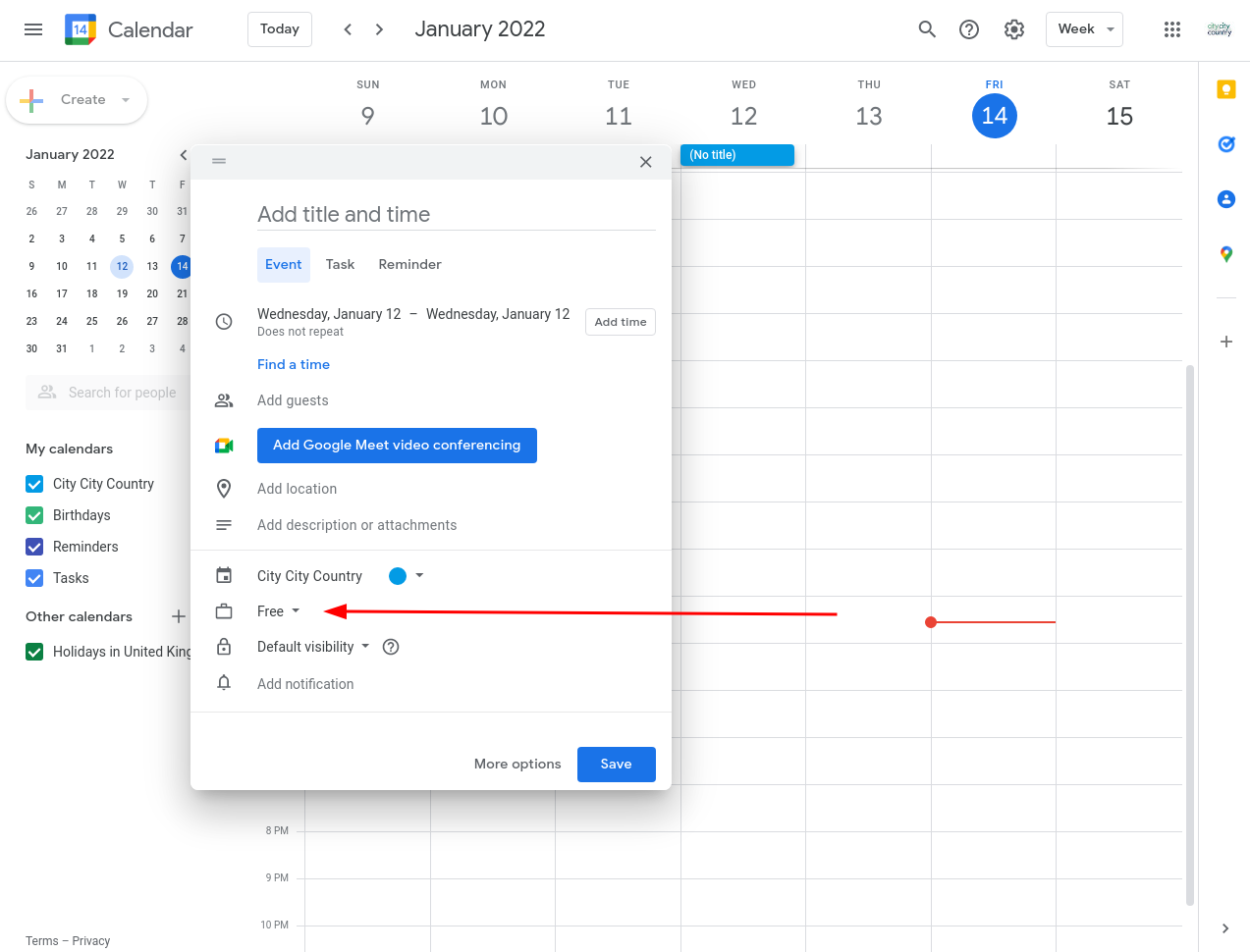
Here, select ‘busy'. This is very important, otherwise the event won't show in the availability module.
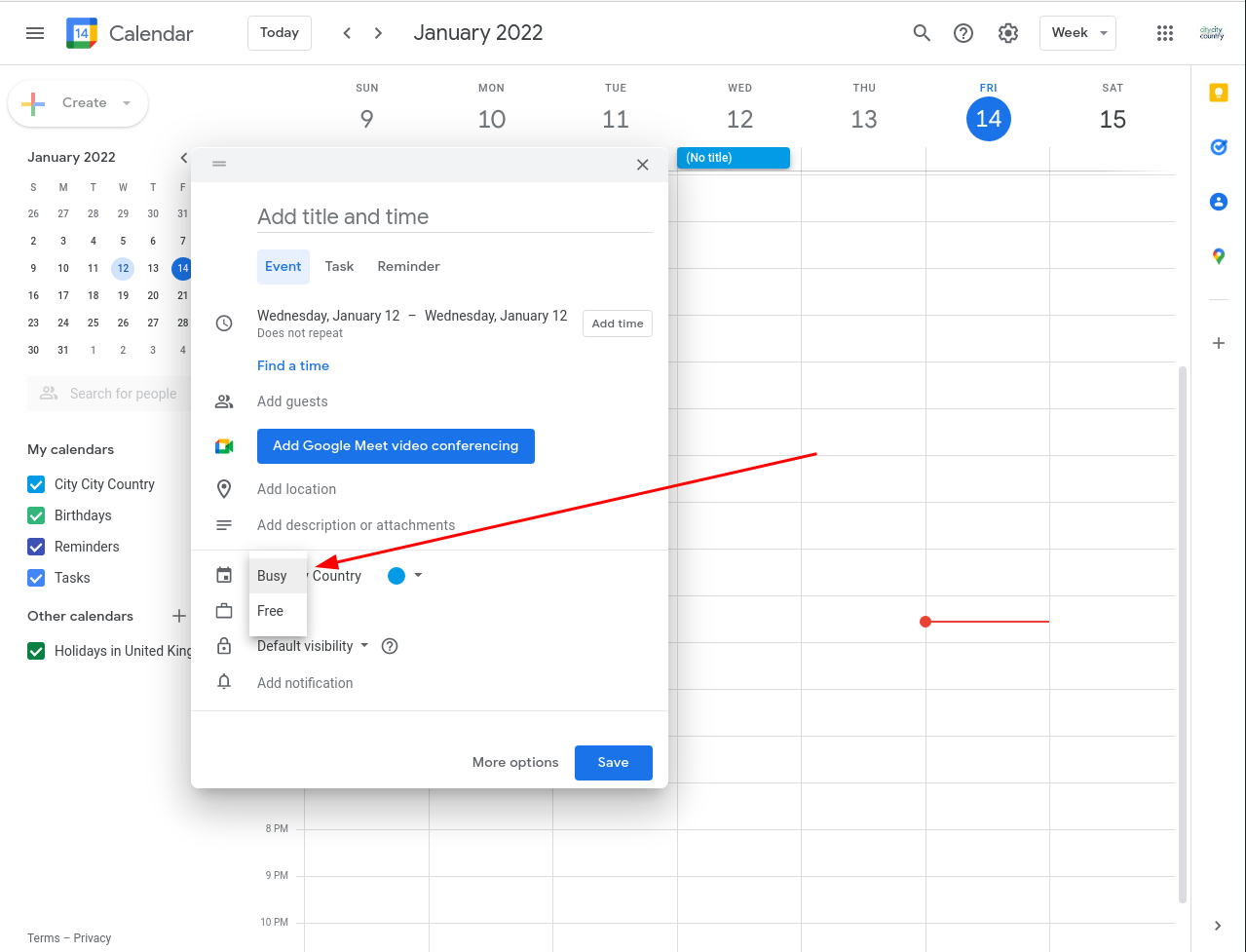
Enter a name for your event and click ‘save'. This will automatically show the event within the module. (The events are updated twice a day, so it can take a little while to show.)
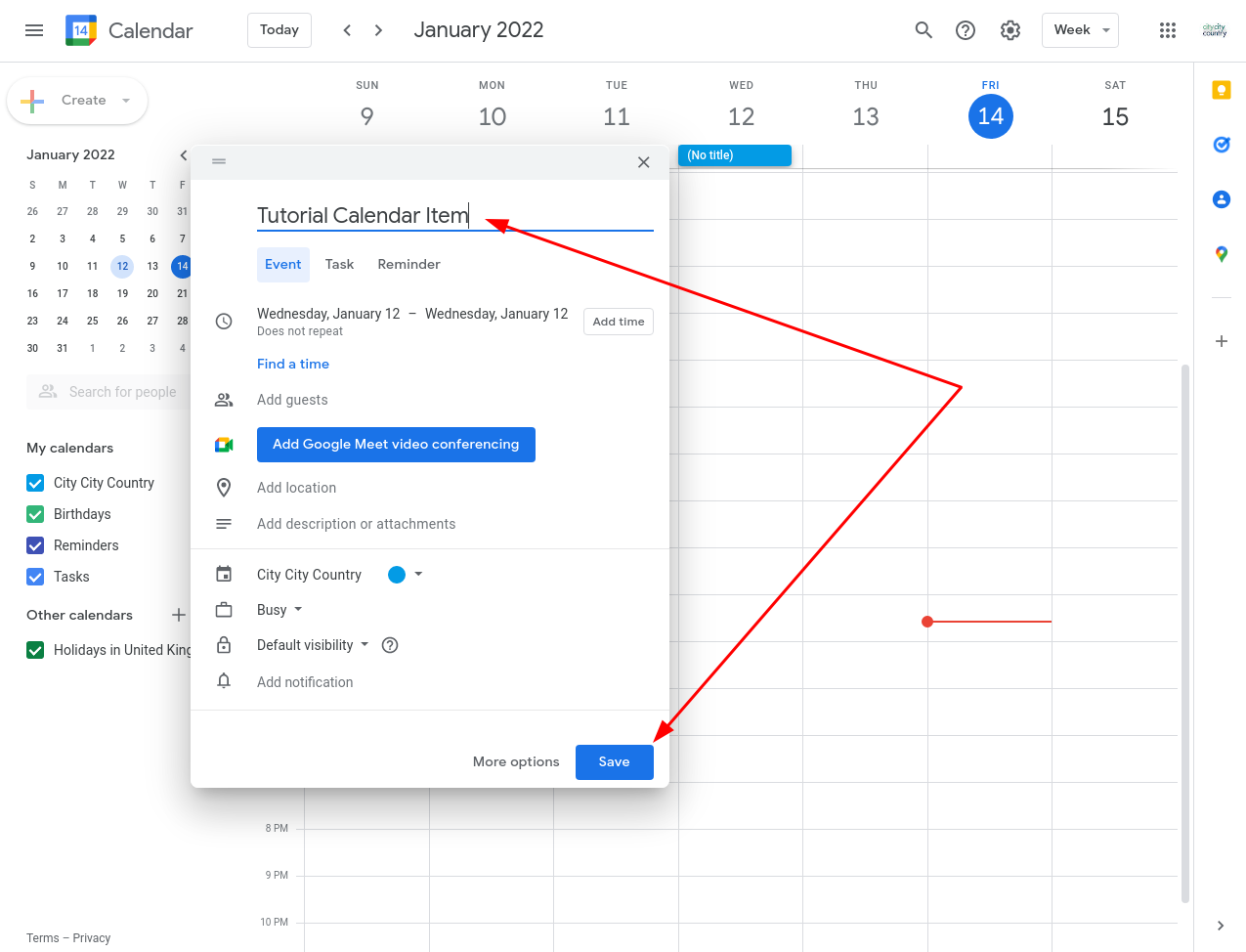
Property Type

This is a free-text field allowing you to name the kind of property you offer. For example, a bed & breakfast might offer rooms, while a campsite may offer tents. This field is limited to 20 characters, to ensure design consistency.
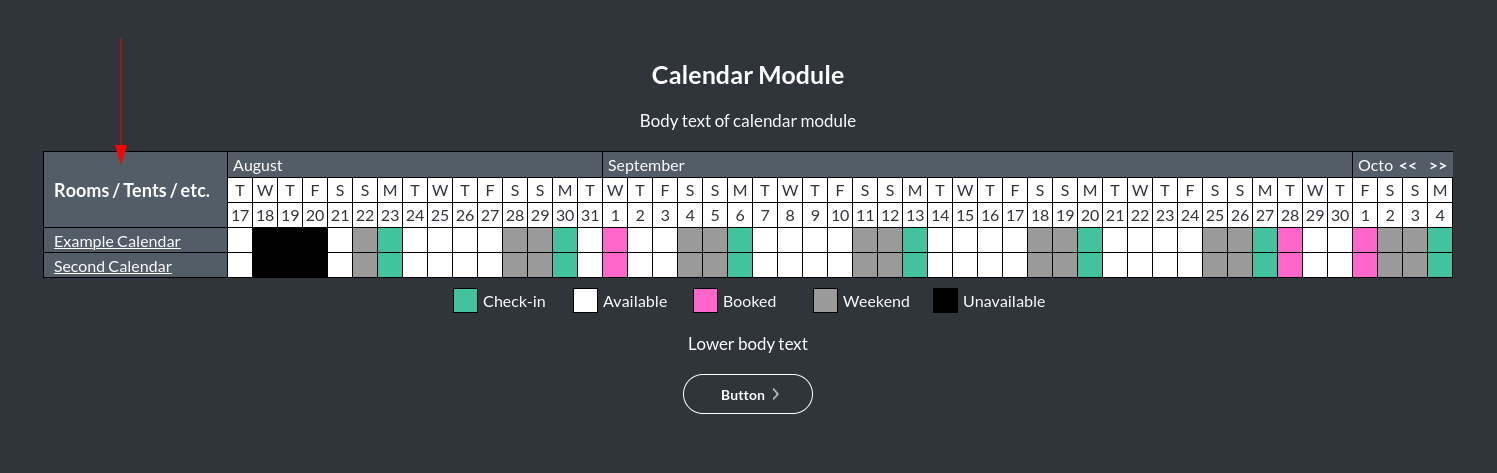
Calendars
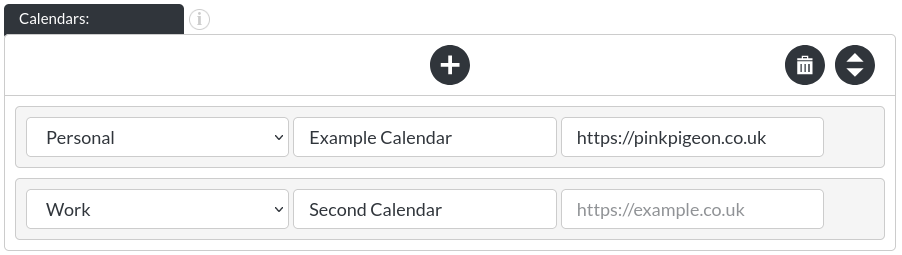
Here you can add, re-order and remove the calendars you would like to show. In the CMS, that adds the calendars selected:
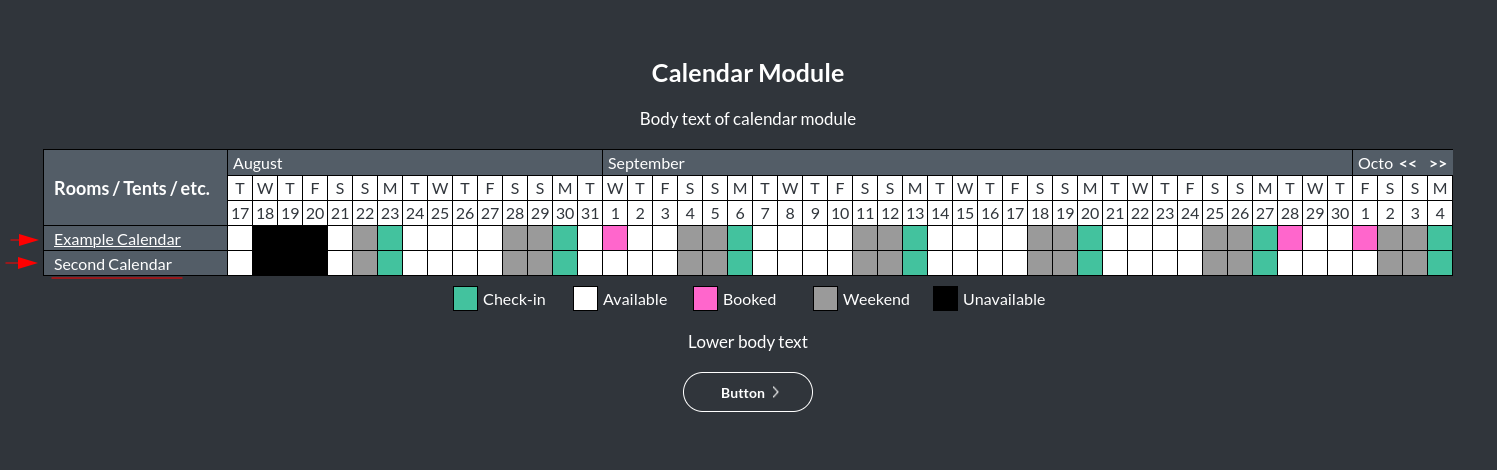
- Calendar Selection:
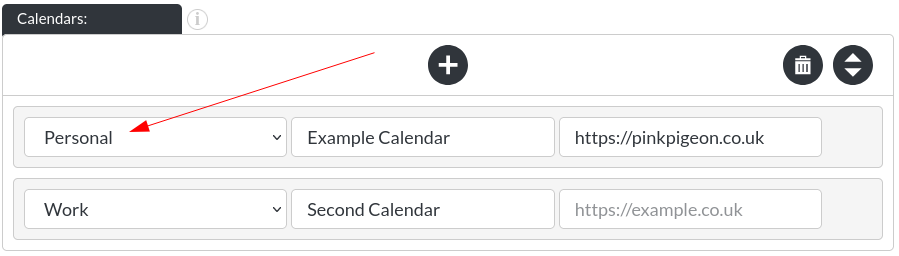
This is where you select the calendar to display.
- Calendar Name:
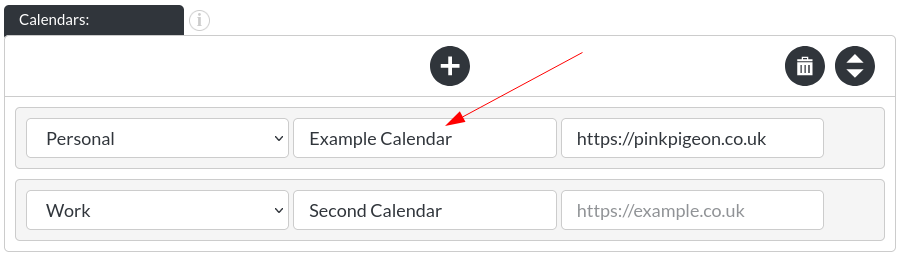
Here you can give your calendar a name.
- Calendar Link:
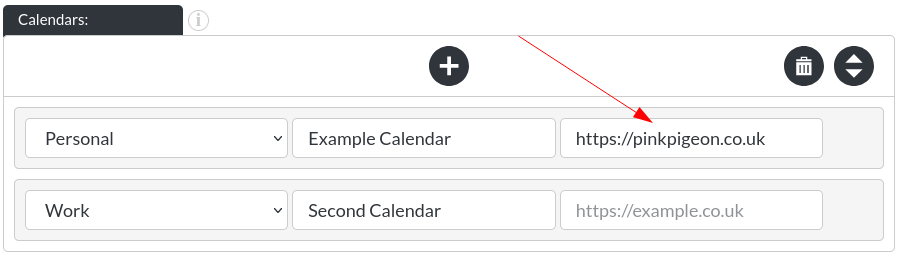
If you add a URL to a calendar, it automatically becomes underlined and clickable on your website.
Check-in Days
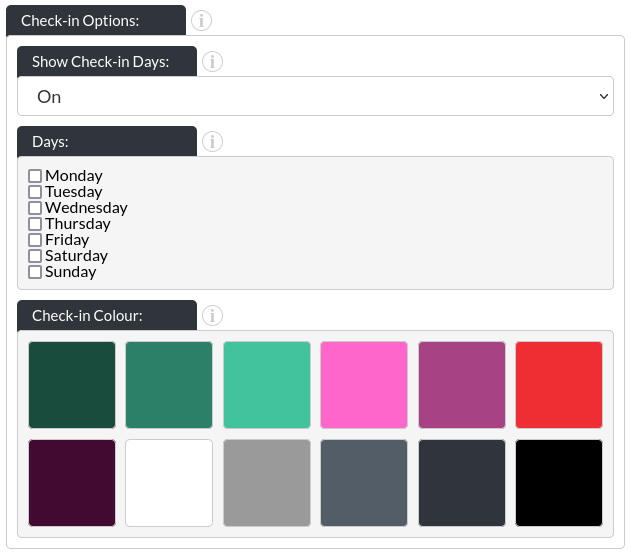
Here you may define one or multiple days for check-in. If you do not choose one, the element will disappear from your module. Each selected day will be highlighted with a customised colour.
Show Check-in Days
This allows you to turn check-in on or off.
Days
The selection for which days you would like to show check-in highlights for.
Checkin Colour
The colour for your check-in days can be defined here.
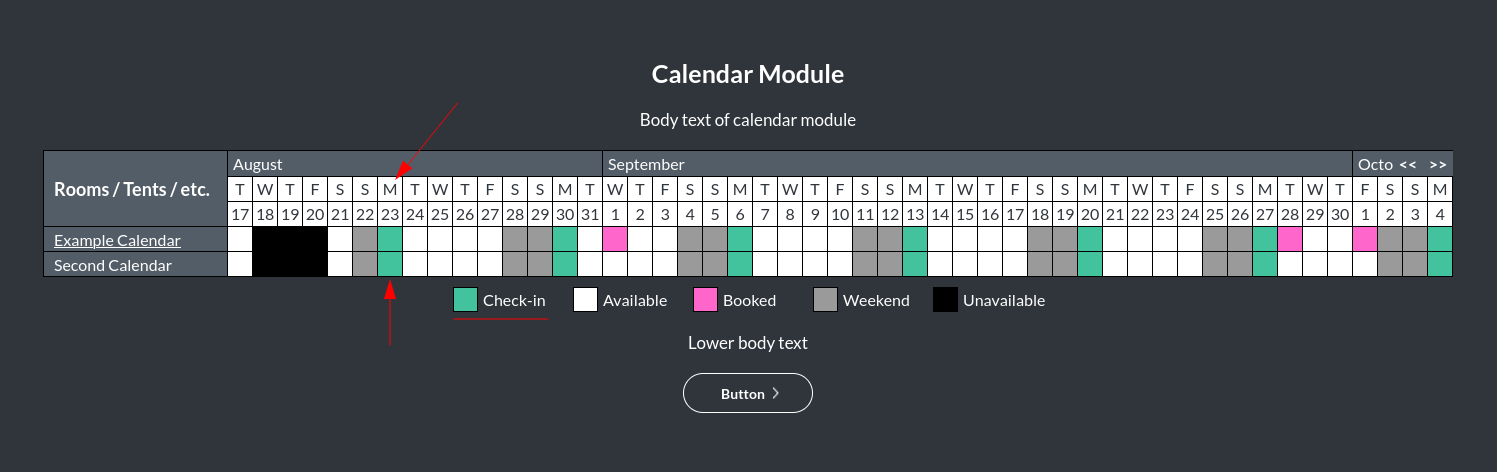
Unavailable Dates
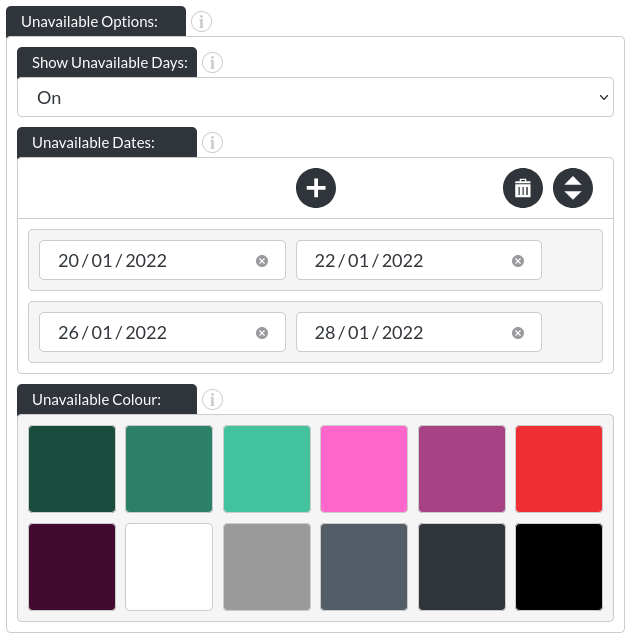
Here you may define a date range for when your properties are not available. The selected date range will be highlighted with a customised colour.
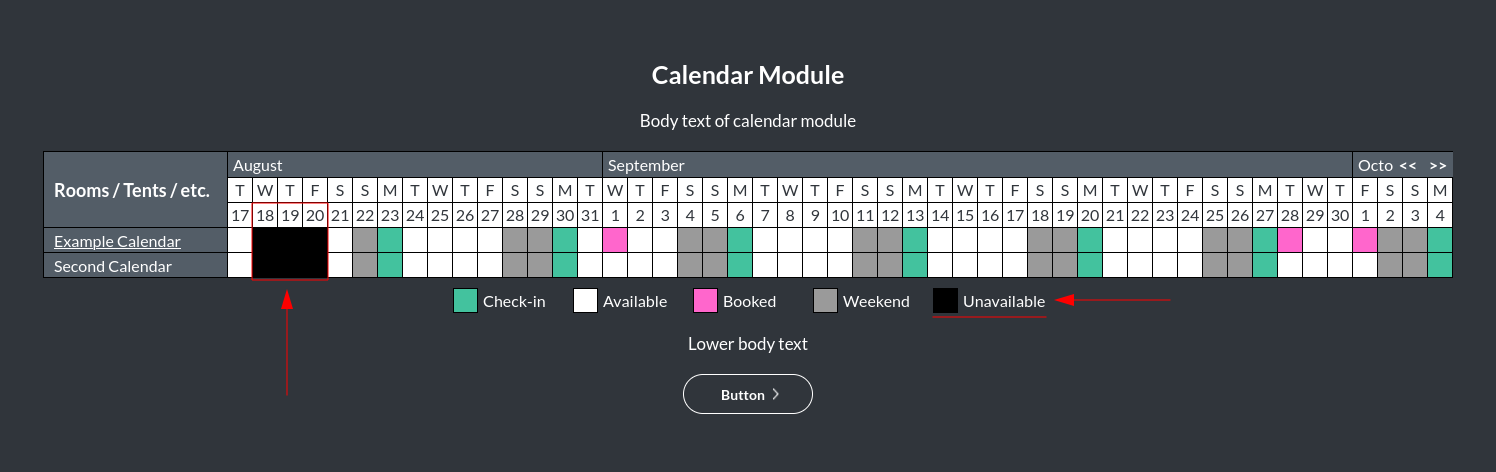
Show Unavailable Days
This option turns on or off the ability to display unavailable days.
Unavailable Dates
You may add multiple ranges of dates when you are not available for bookings.
Unavailable Colour
You may define the colour for your unavailable dates.
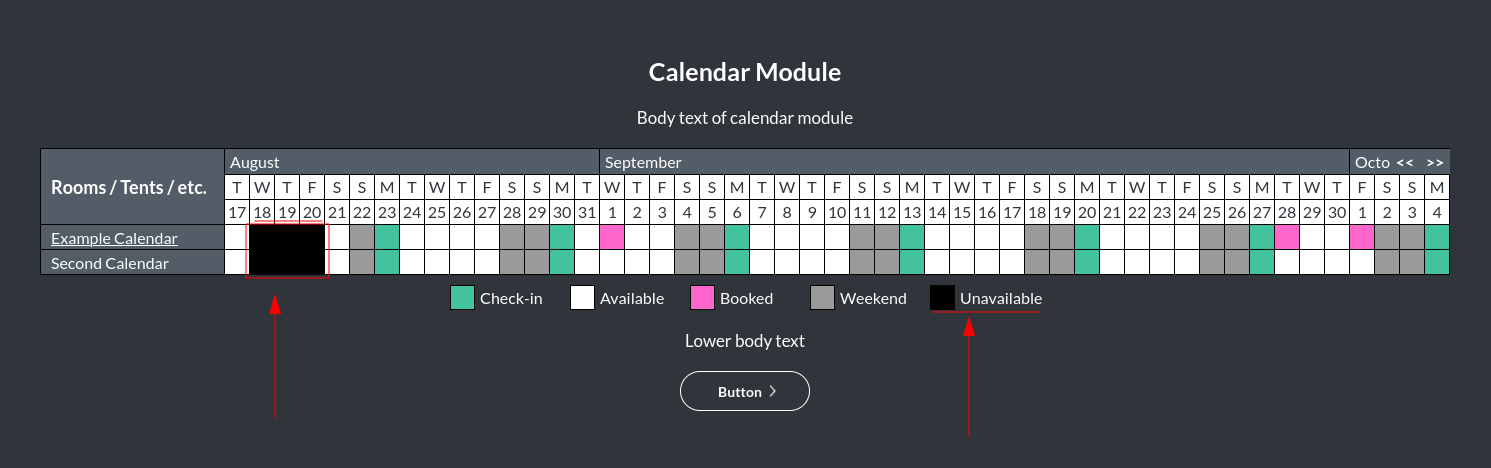
Weekend Options
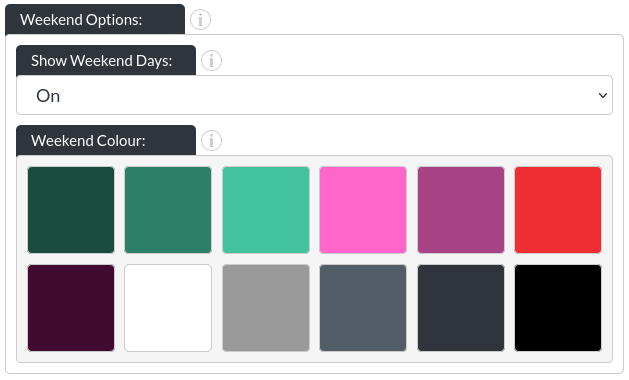
Show:
You can turn the option to show weekends on or off.
Weekend Colour:
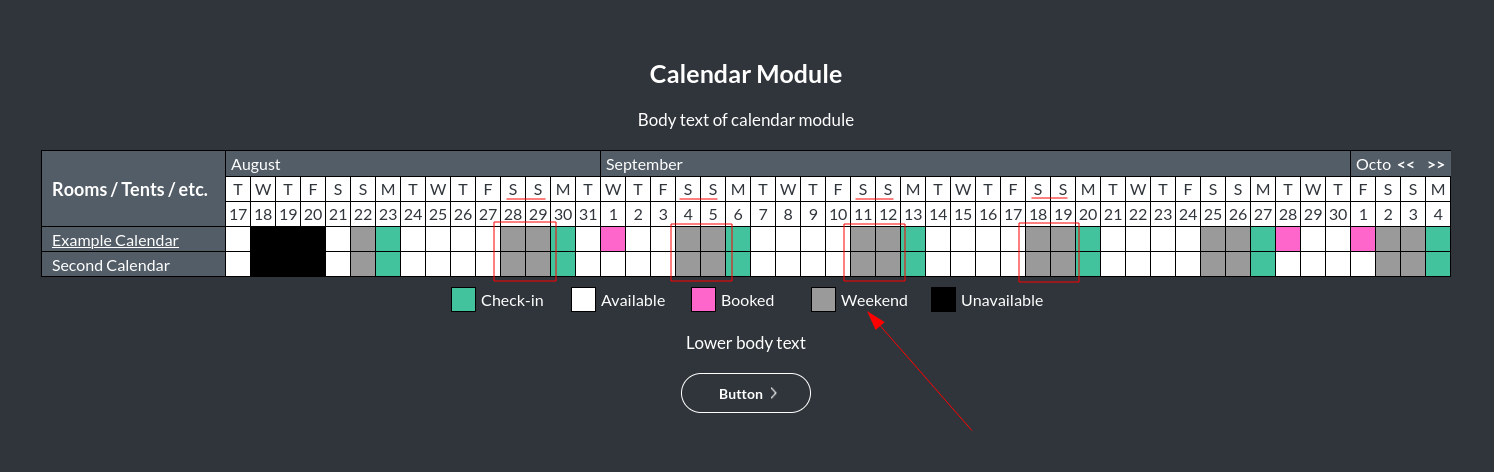
You can define the colour that weekends are highlighted with.
Calendar Grid Colours
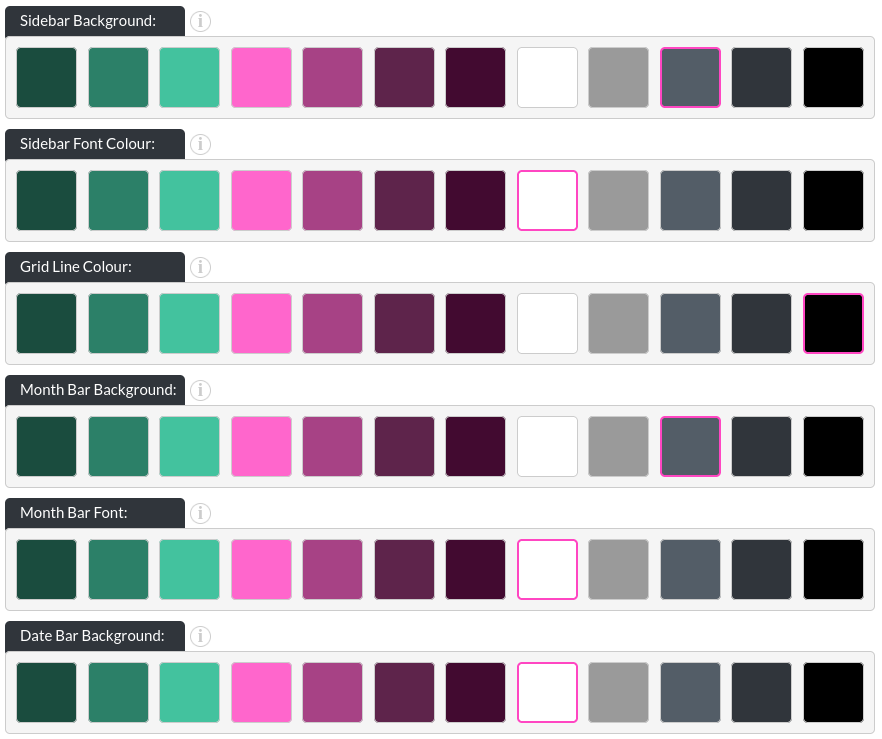
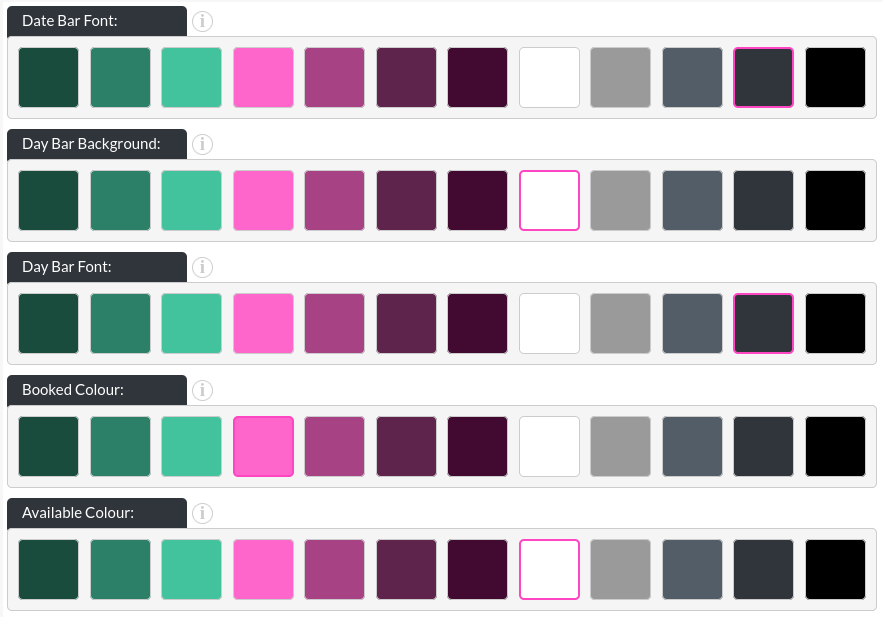
There are 11 customisable colour options available for the calendar module.
-
Sidebar Background:
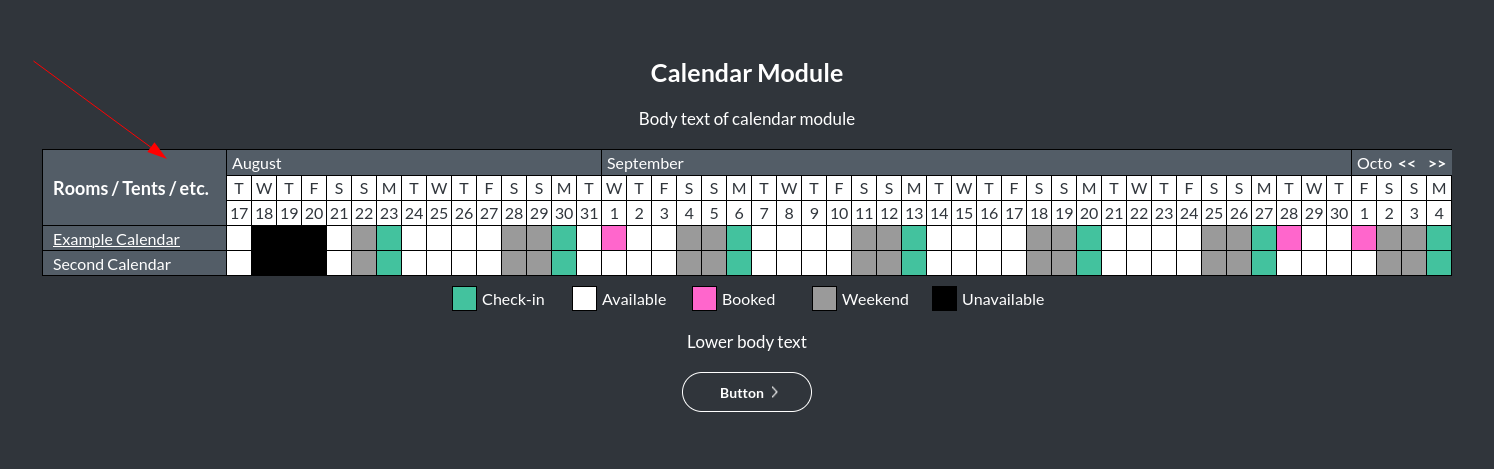
-
Sidebar Font Colour:
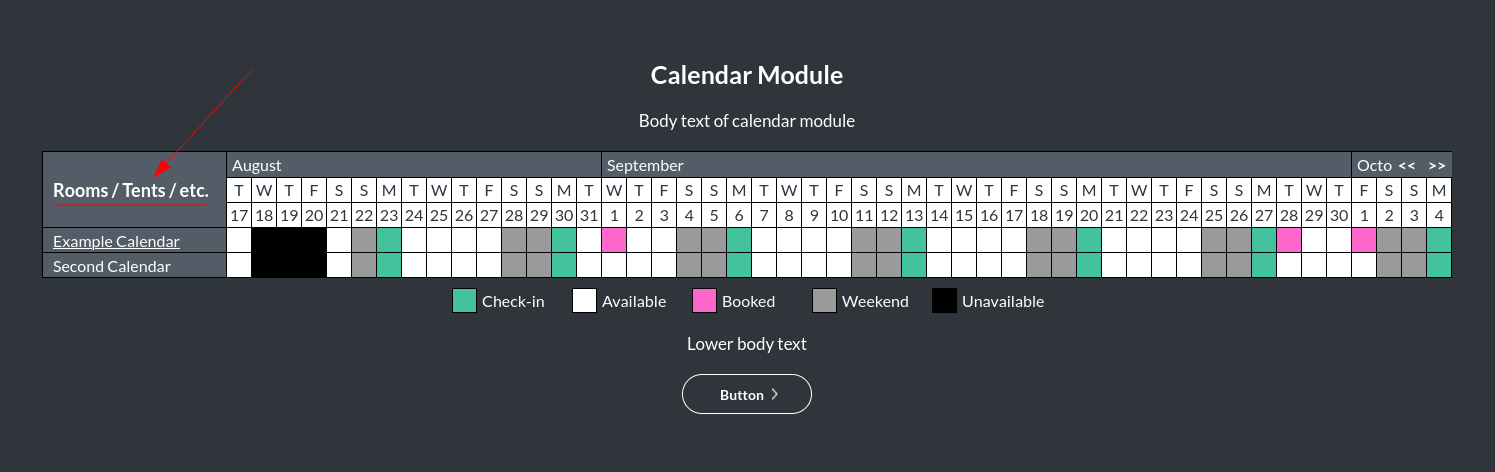
-
Grid Line Colour:
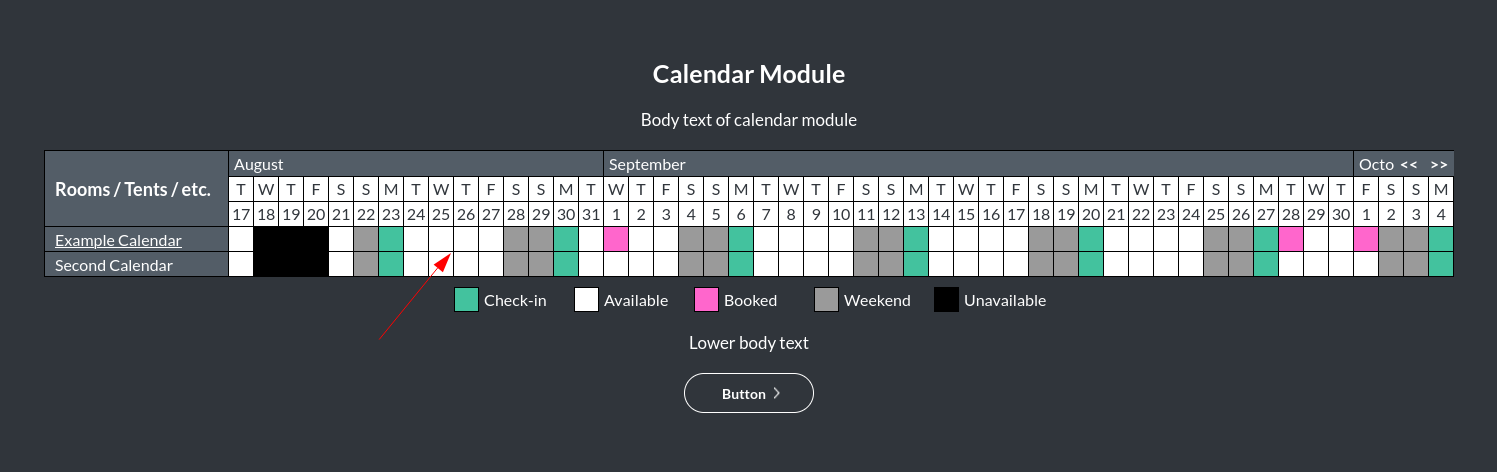
-
Month Bar Background:
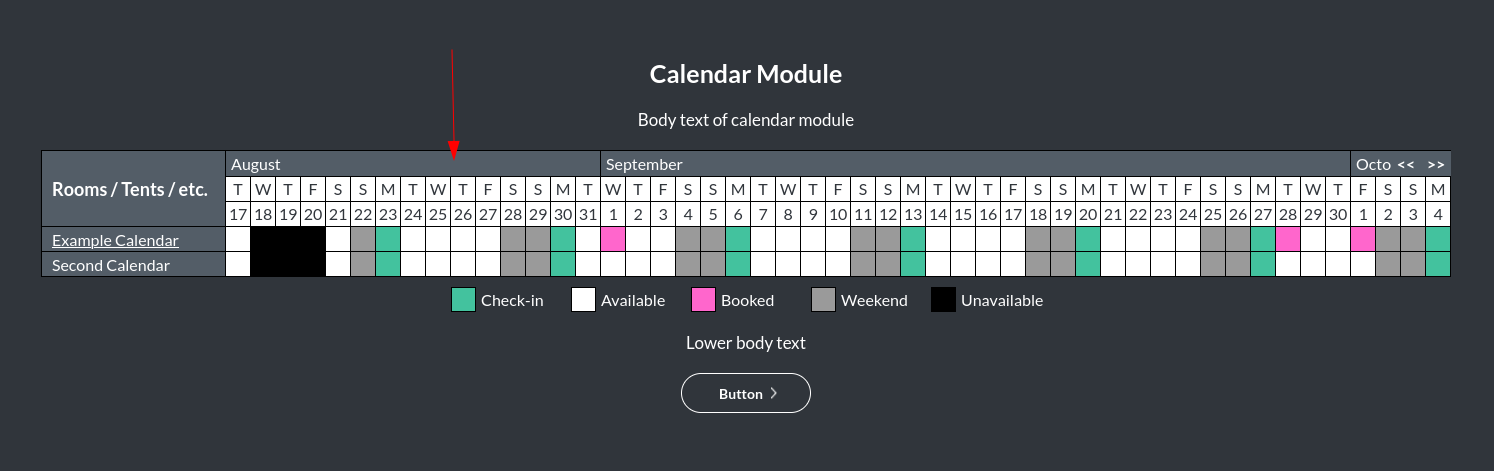
-
Month Bar Font:
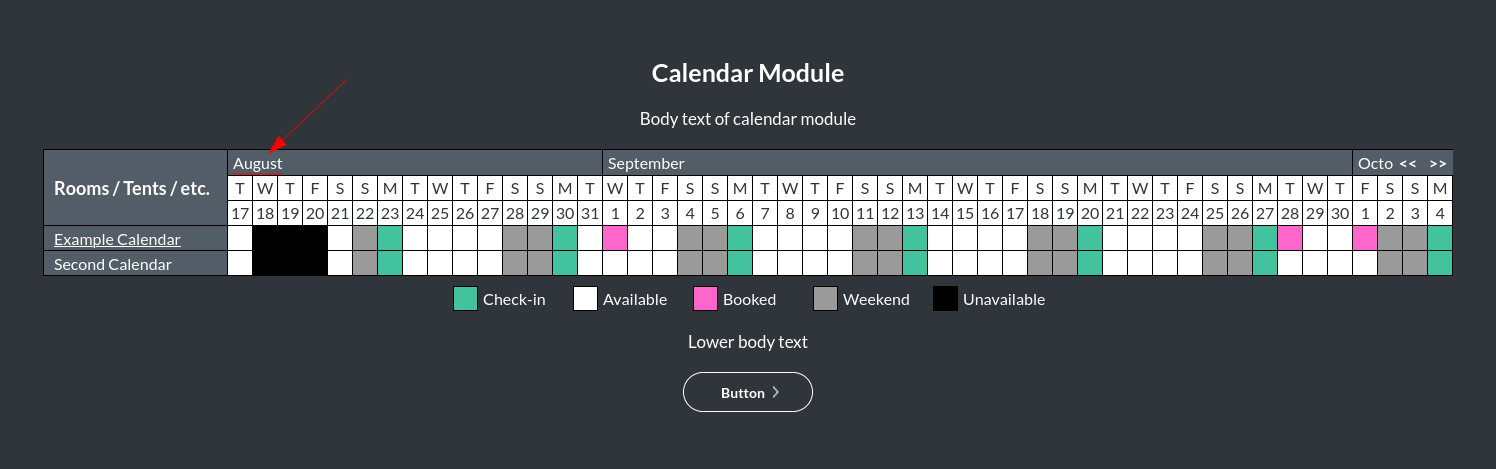
-
Day Bar Background:
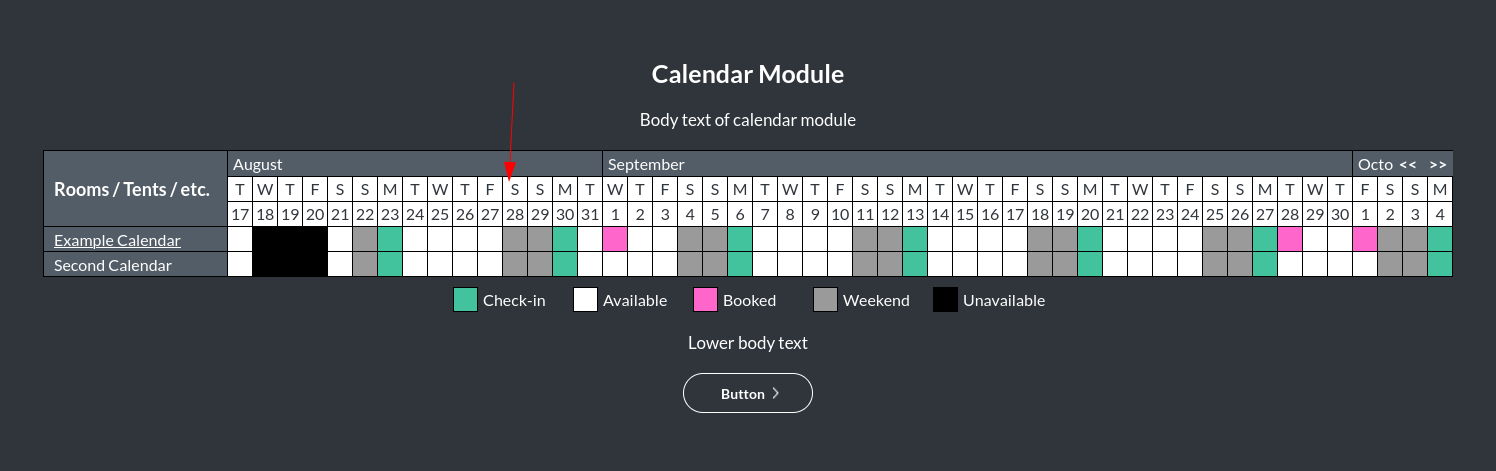
-
Day Bar Font:
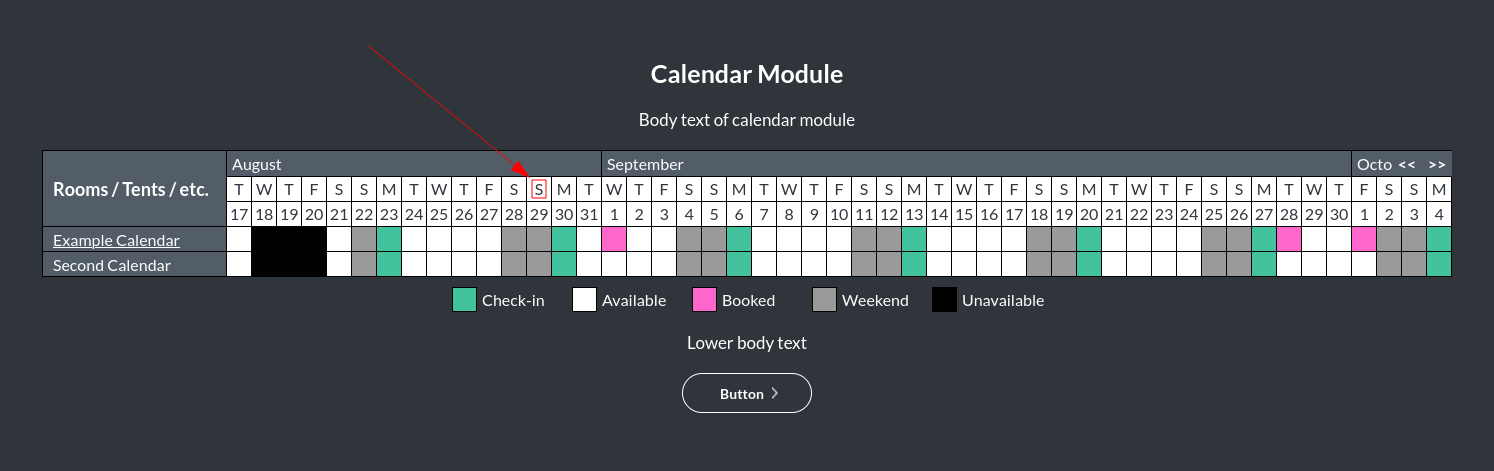
-
Date Bar Background:
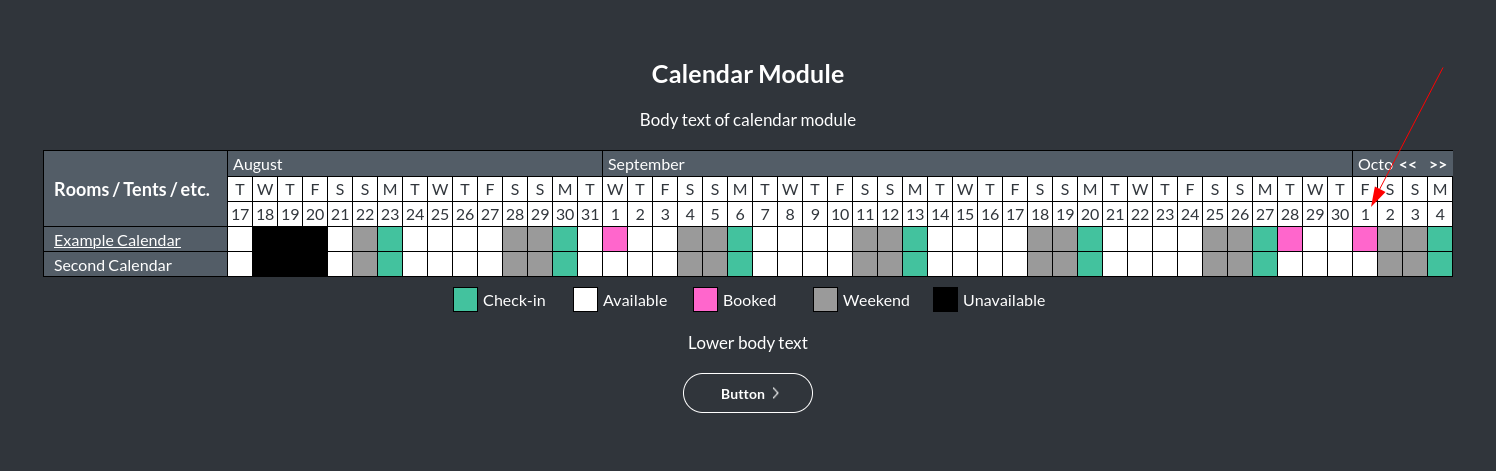
-
Date Bar Font:
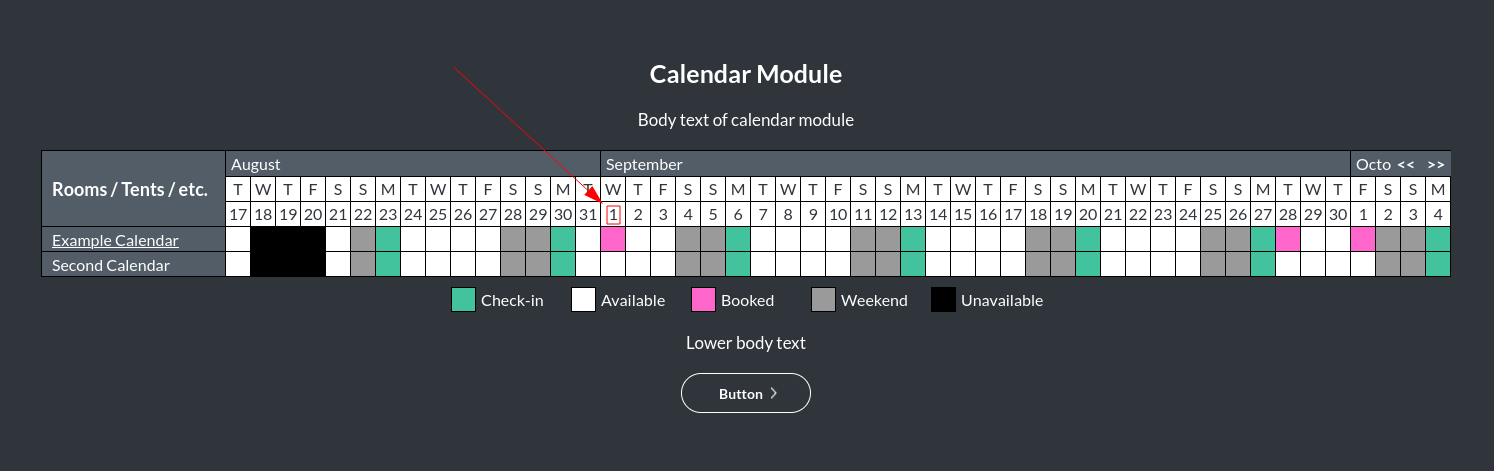
-
Booked Colour:
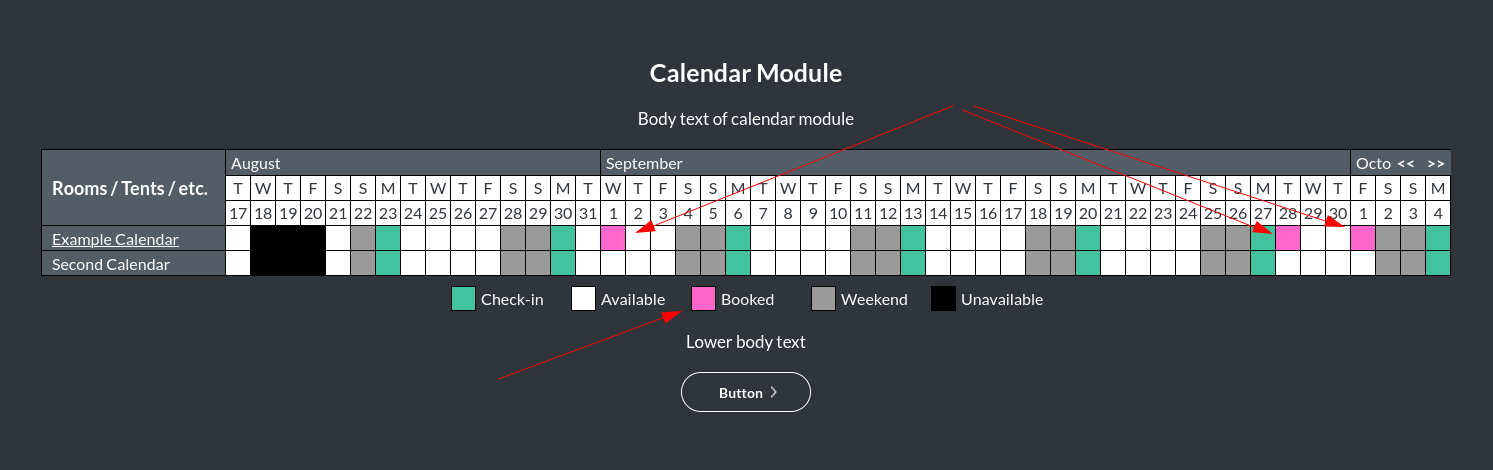
-
Available Colour:
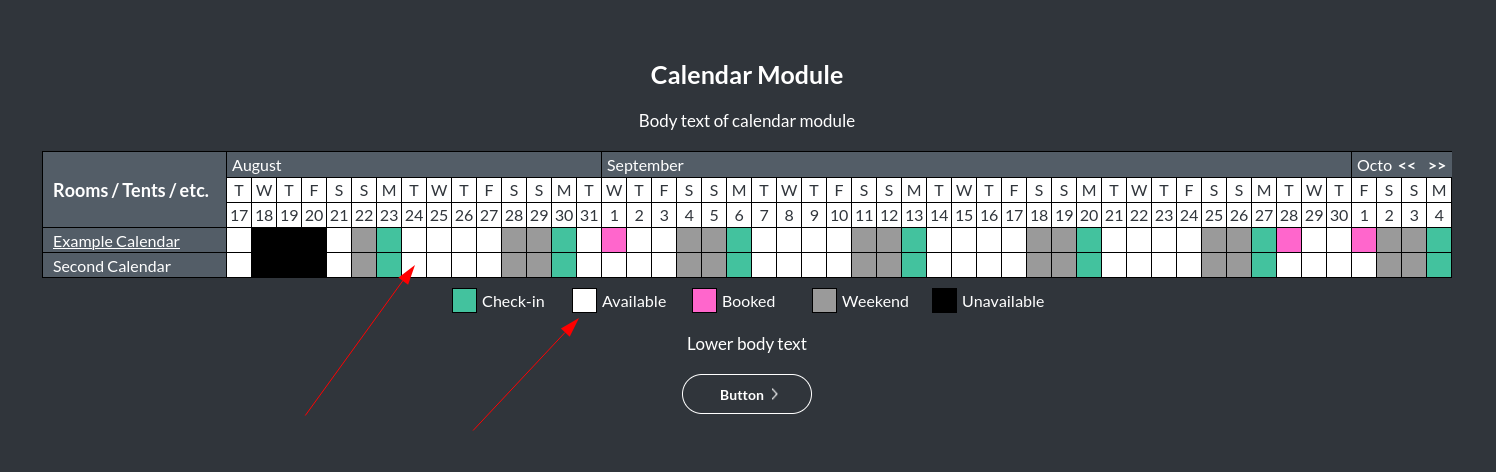
Bookend Half Days
As most bookings tend to start in the second half of the day and end in the first half of the day, it is possible for the calendar module to display these as half days. This option requires the booked and free colour settings to be of different colours.
Lower Body Text

The lower body text can be used to add information to the module if desired.
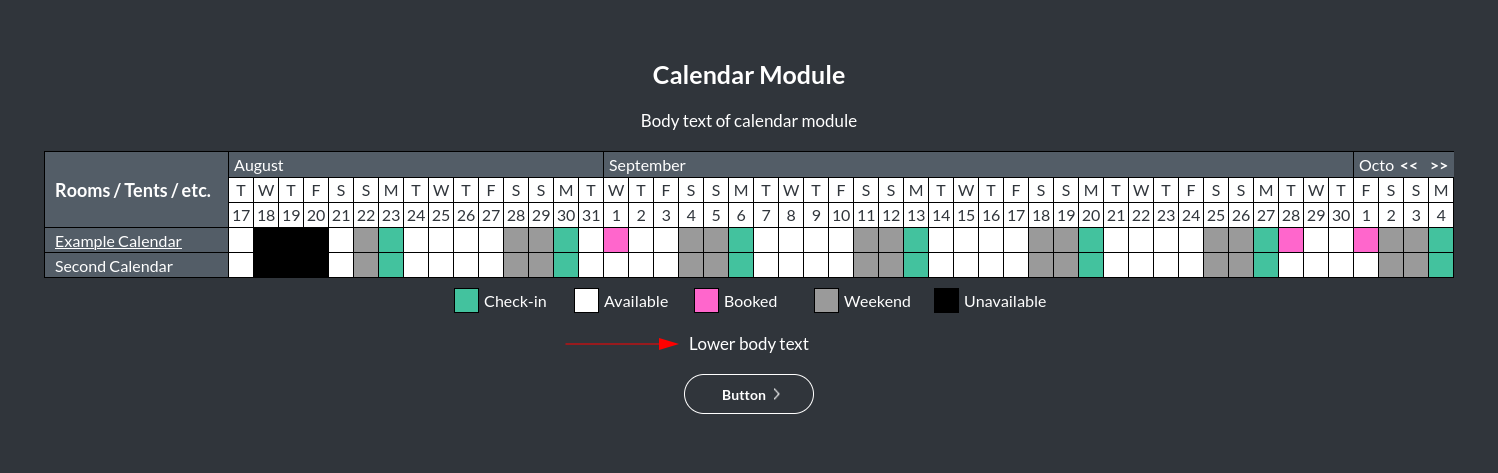
Button
Please refer to the CTA / Button section for more info about the button.