PDF List
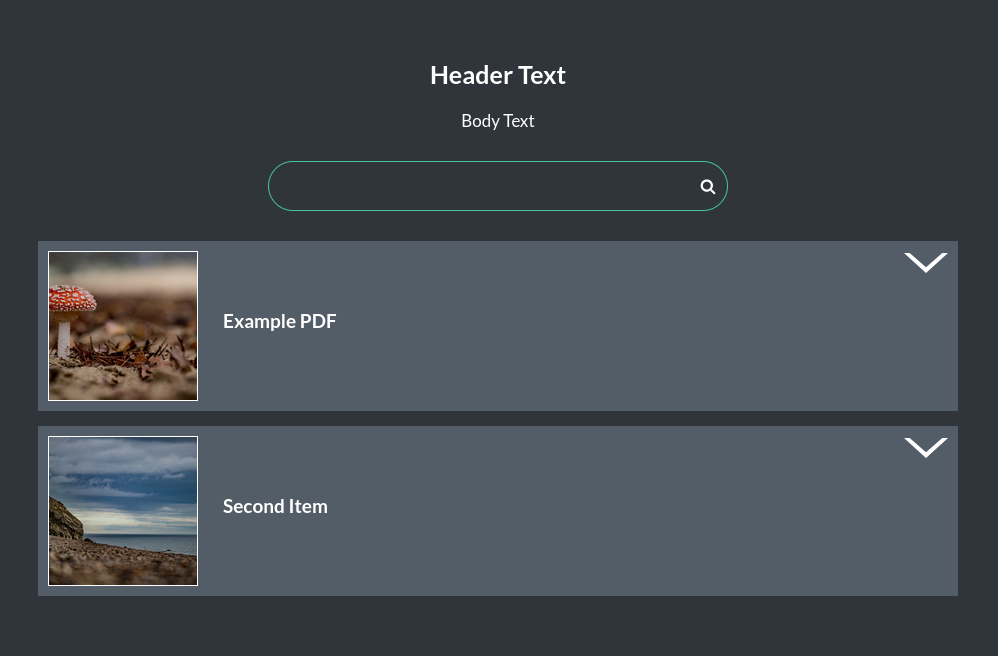
The PDF List module allows you to display an unlimited (within website space constraints) number of pdf files, for example for recurring newsletter publications. Here is an example of an opened PDF:
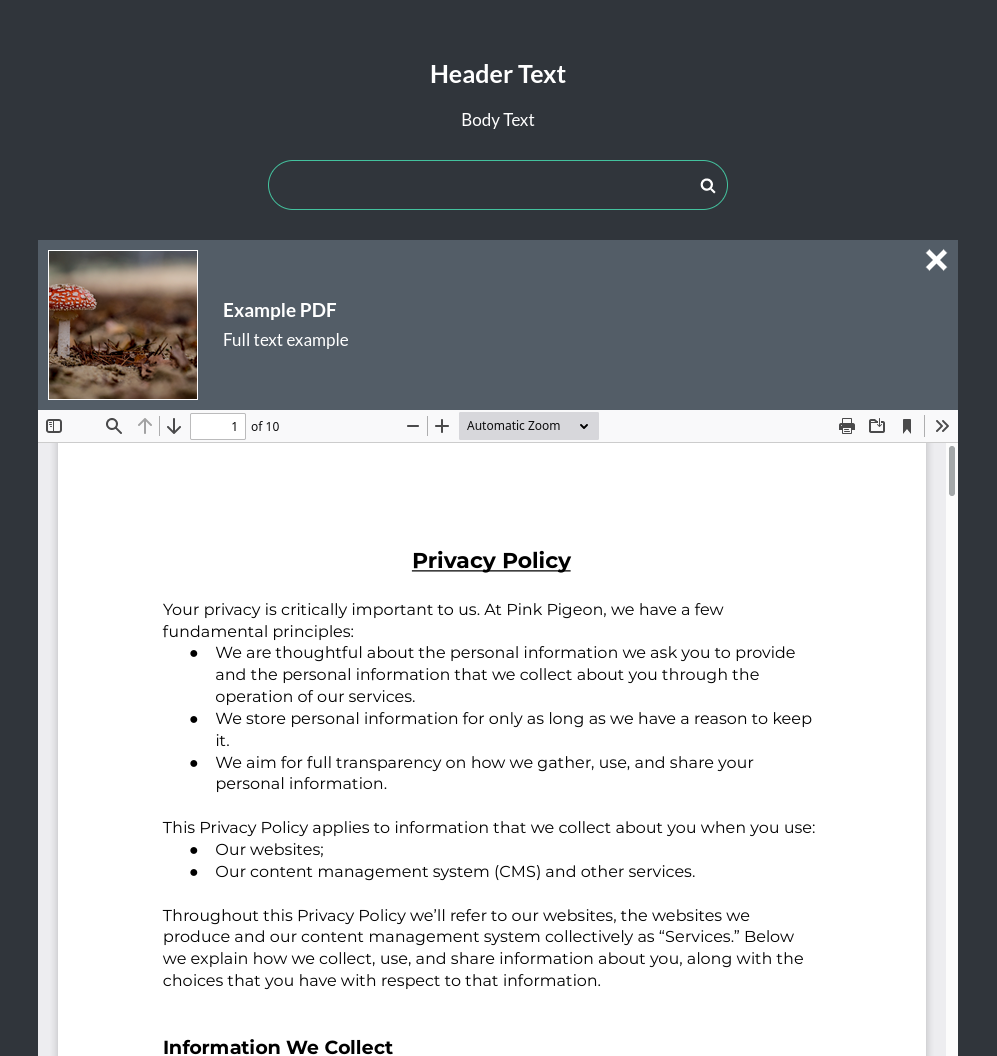
Enabling / Disabling
Like all modules, this module can be enabled / disabled. Please see the corresponding section of the documentation to find out more about this functionality.
Header Text

This is the header text in the PDF List module. Here it is online:
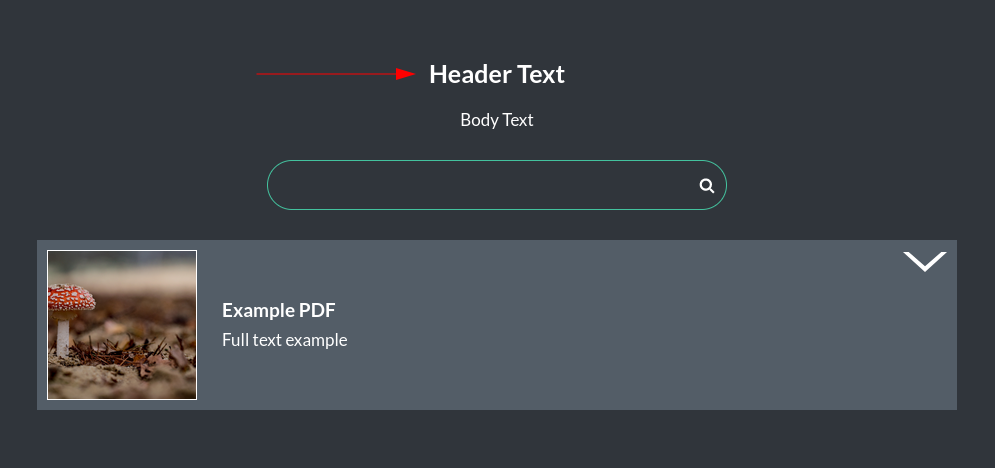
Body Text
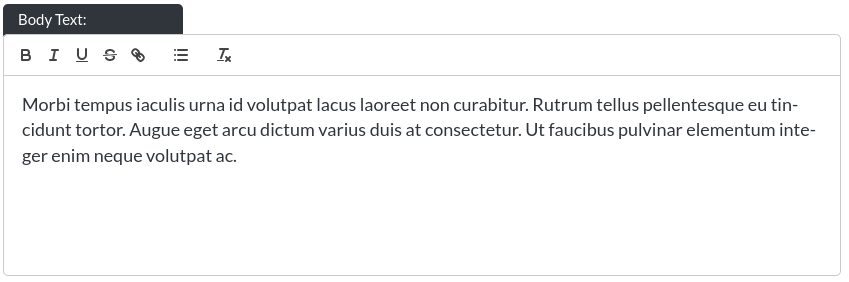
This is a rich body text input without a character limit.
Here it is in the module:
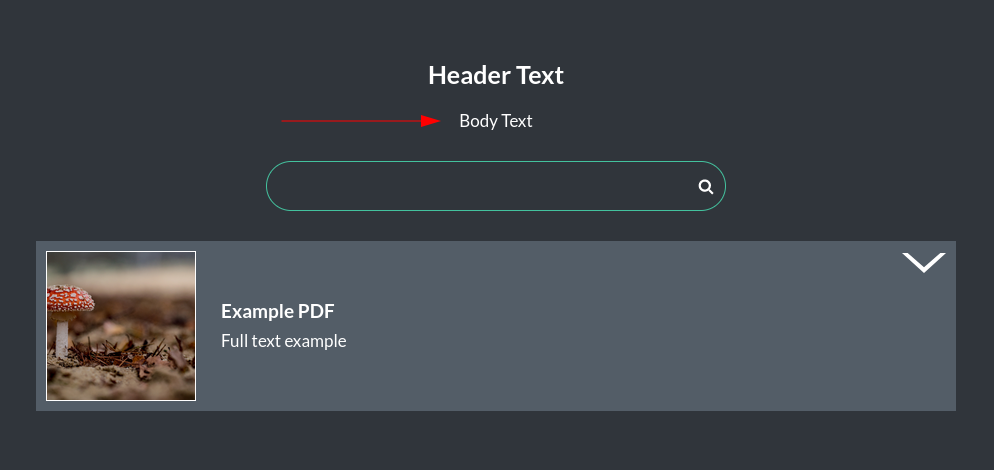
This is a rich body text input without a character limit.
It is still a good idea to limit the amount of text somewhat, as the design of the site may stretch too far in trying to accommodate a large amount of text
Colours
The PDF List module allows you to change the background colour and text colour of the module.
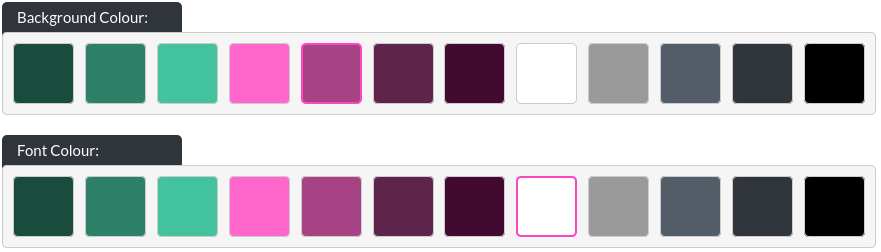
With Images

This option allows you to turn off the images for pdf list items. See below for an example without images:
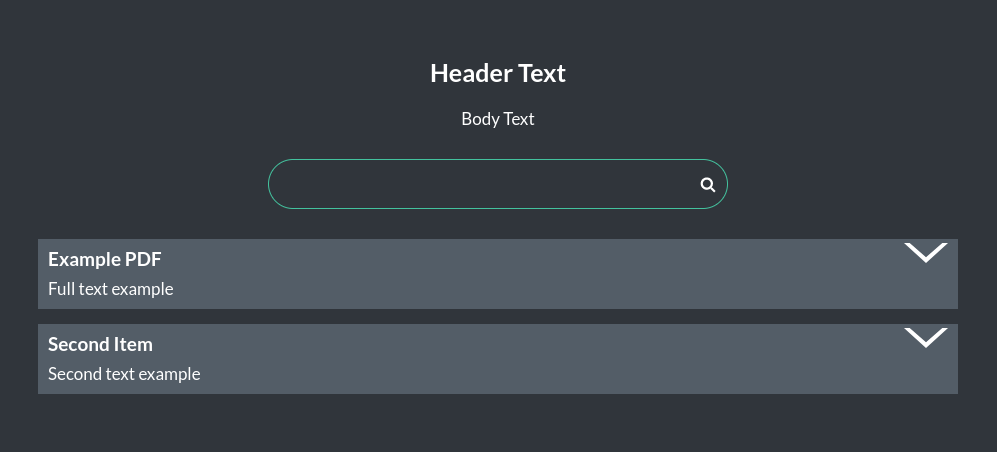
Show Blurb

This option allows you to turn off the blurb, which sits below the item name. If turned off, this is what pdf items look like:
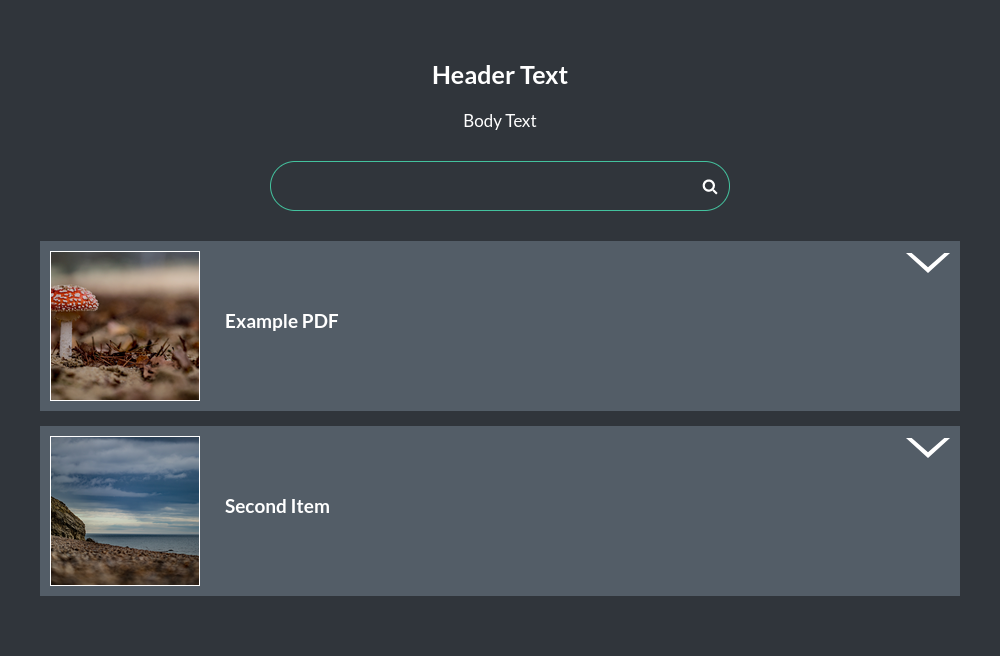
Image Outline

PDF List Items
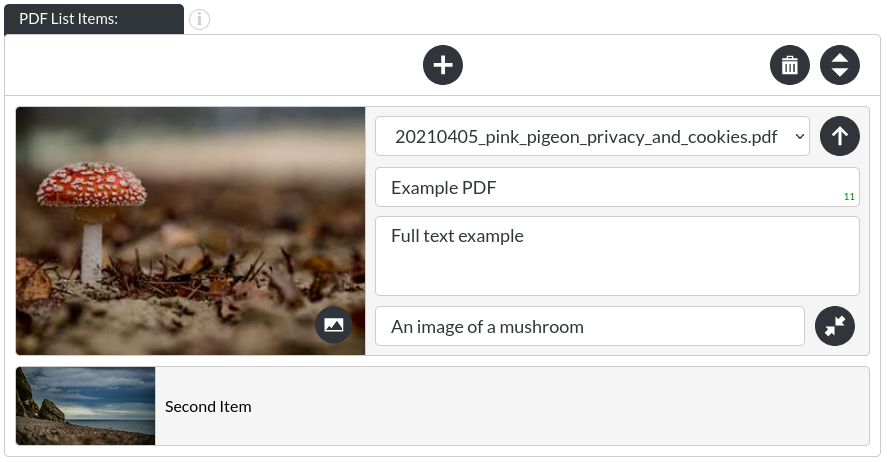
- Image:
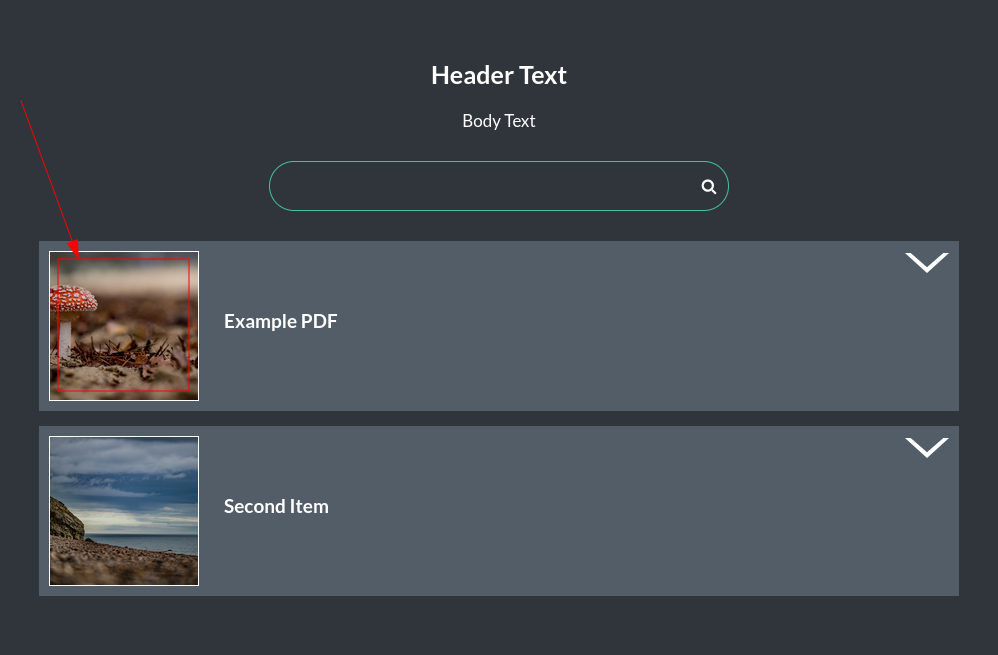
- Select File:
Here you can select or upload the pdf file you would like to display. The list of files shows any file you have already uploaded, while selecting the up-arrow icon will upload a new file. To learn more about managing all files you have uploaded, see the file management section.
- Item Name:
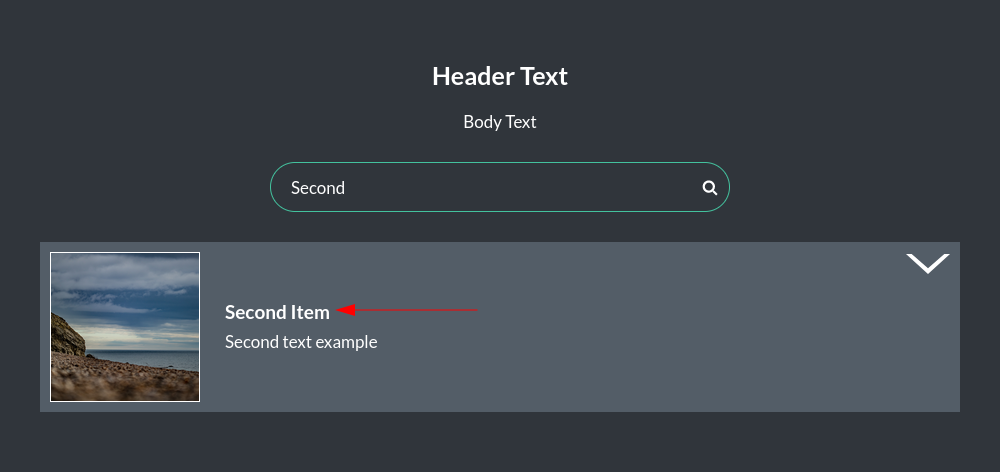
- Full Text:
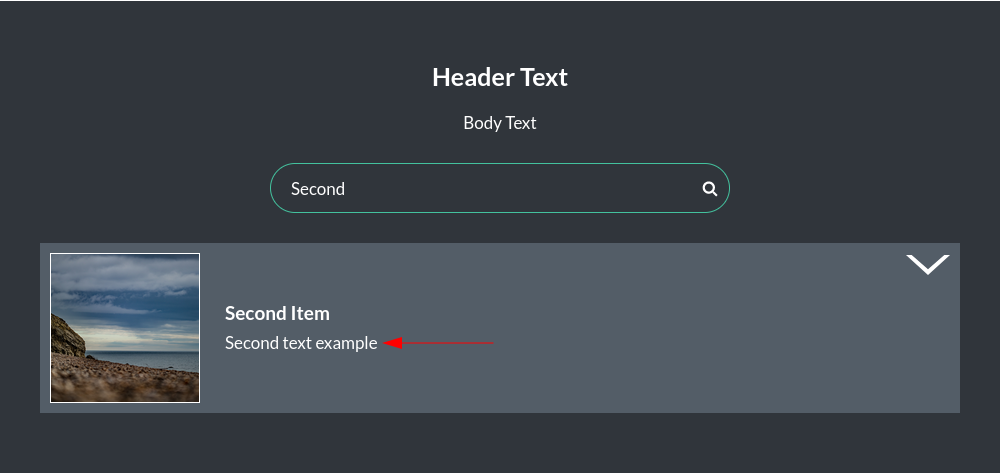
- Image Alt Text:
This is the image alt text, which should be an accurate, short description of the image. This is needed for screen readers and to allow anyone with sight impairments to experience the site as intended.
Image Outline Colours
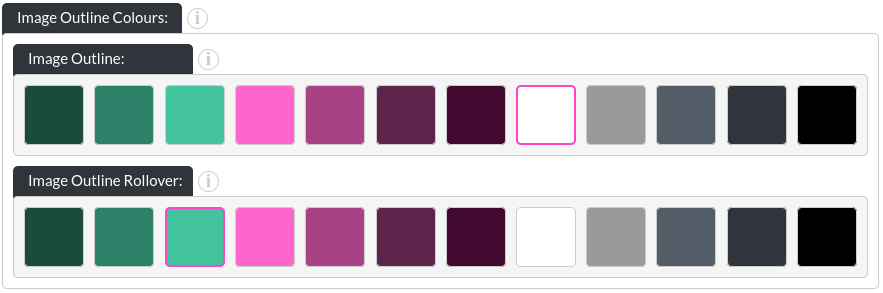
- Outline Colour:
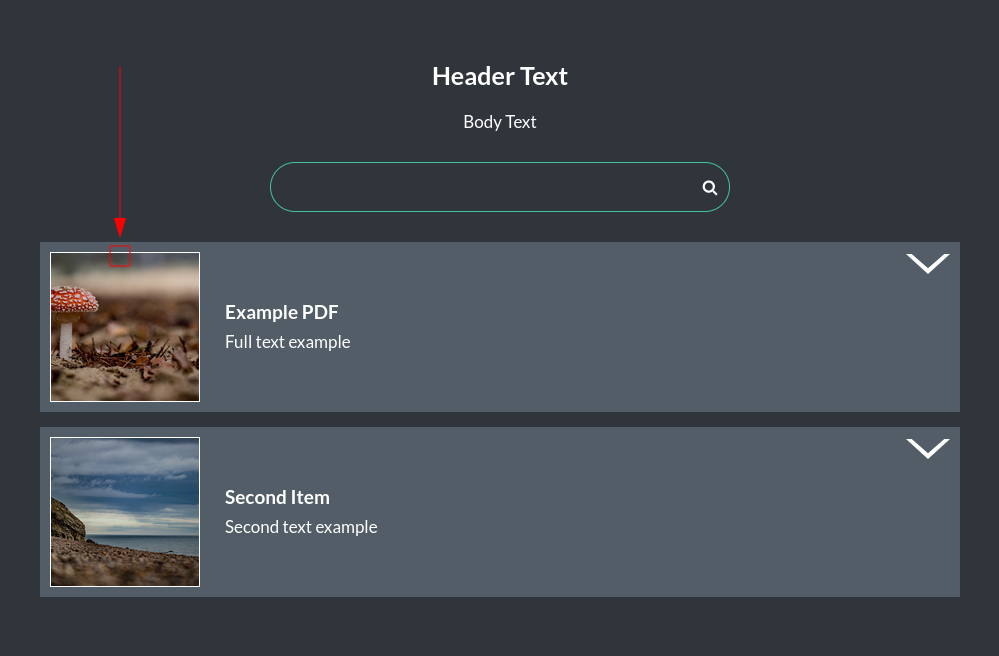
- Outline Rollover Colour:
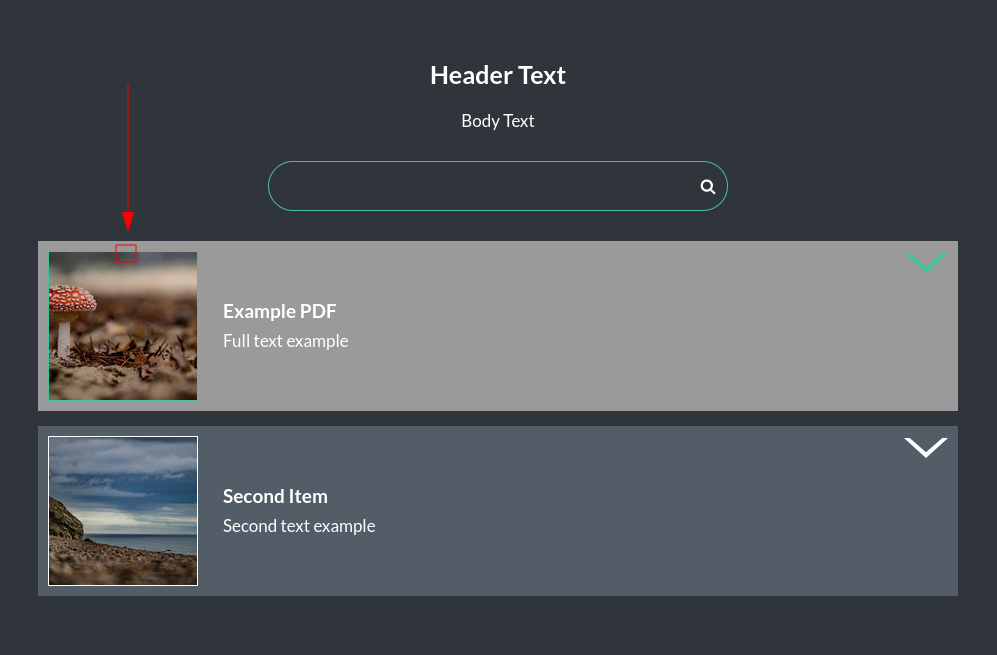
List Item Colours
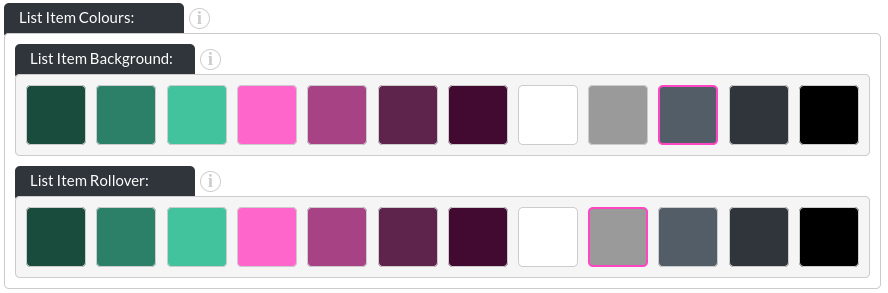
- List Item Background Colour:
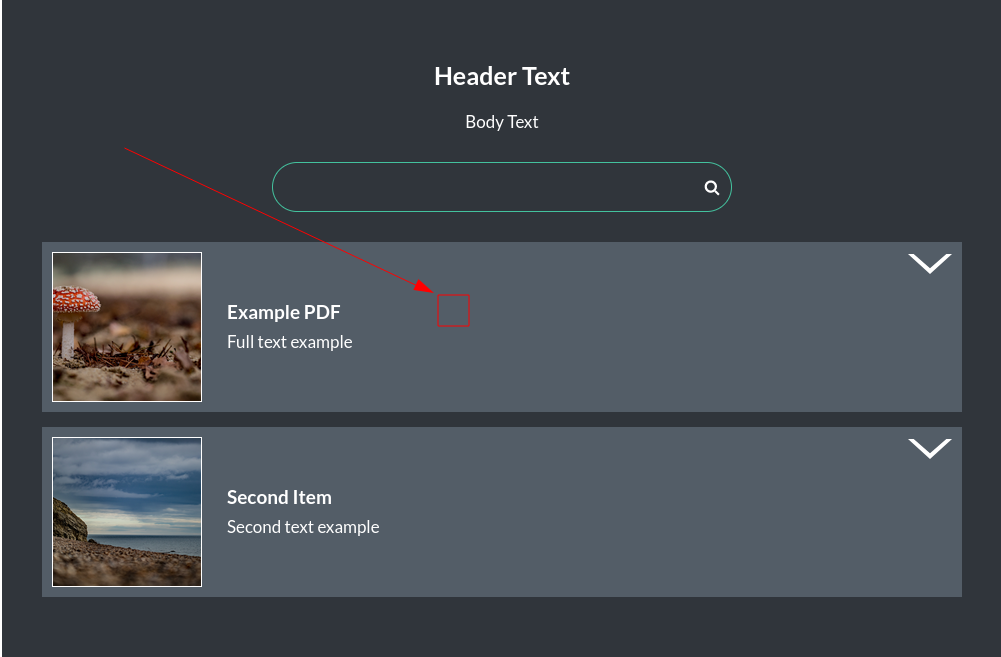
- List Item Background Rollover Colour:
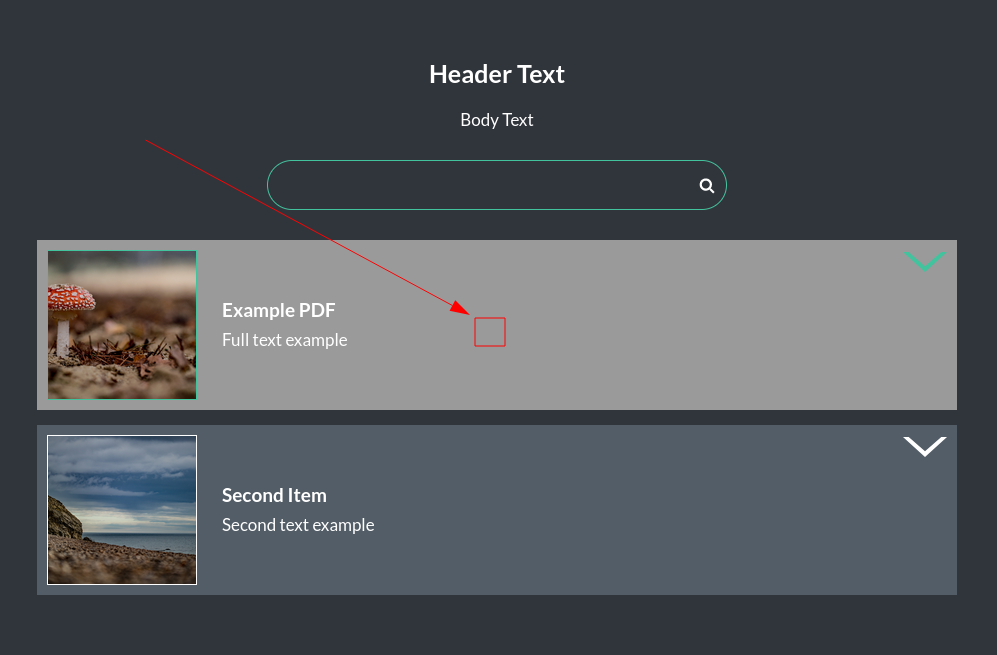
Chevron Colours
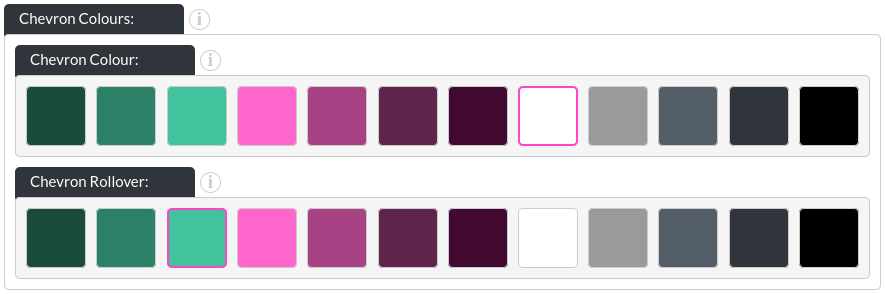
- List Item Chevron Colour:
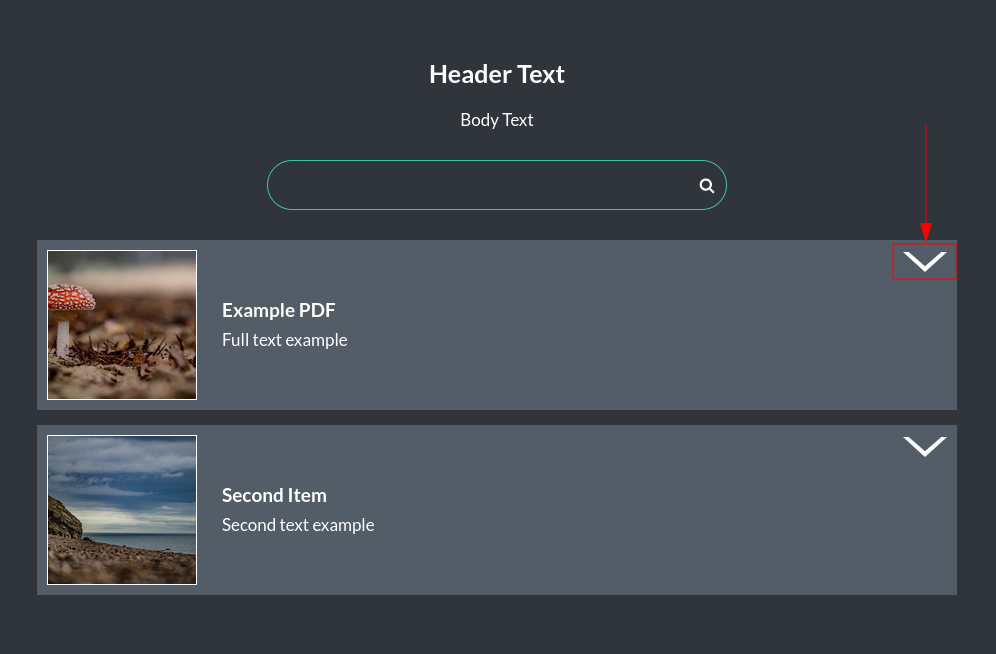
- List Item Chevron Rollover Colour:
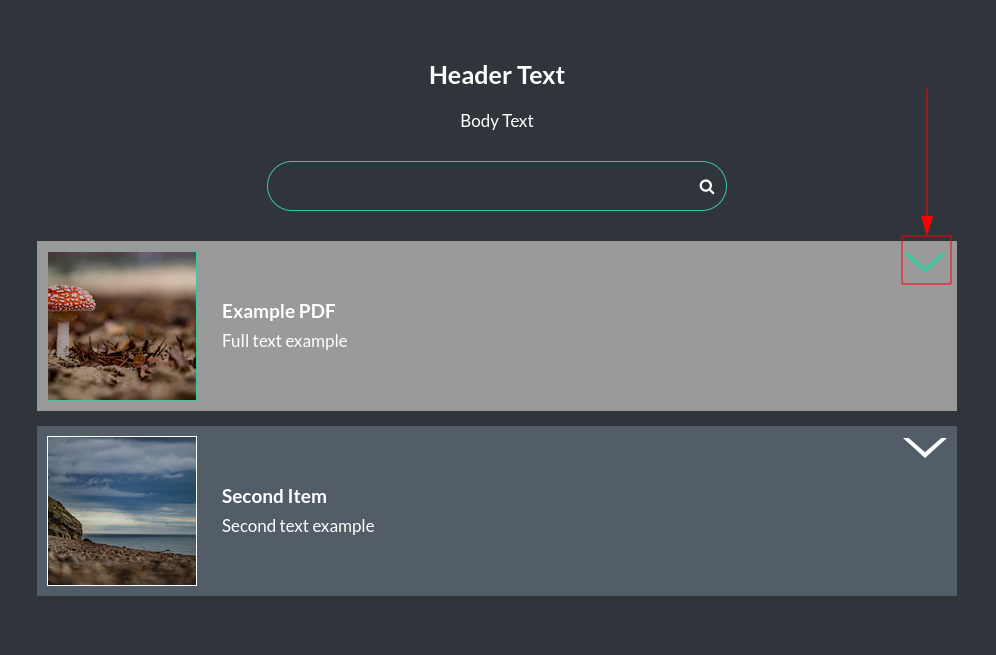
Search Bar Colours
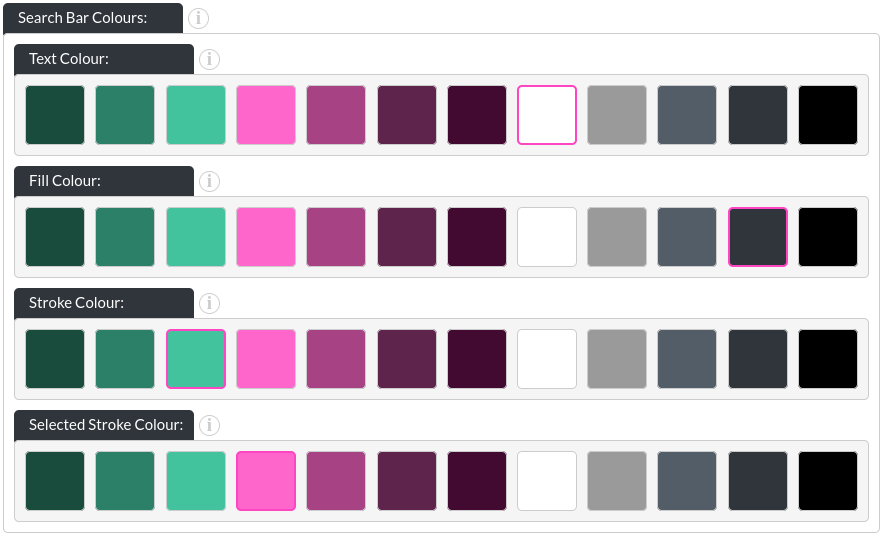
- Search Bar Font Colour:
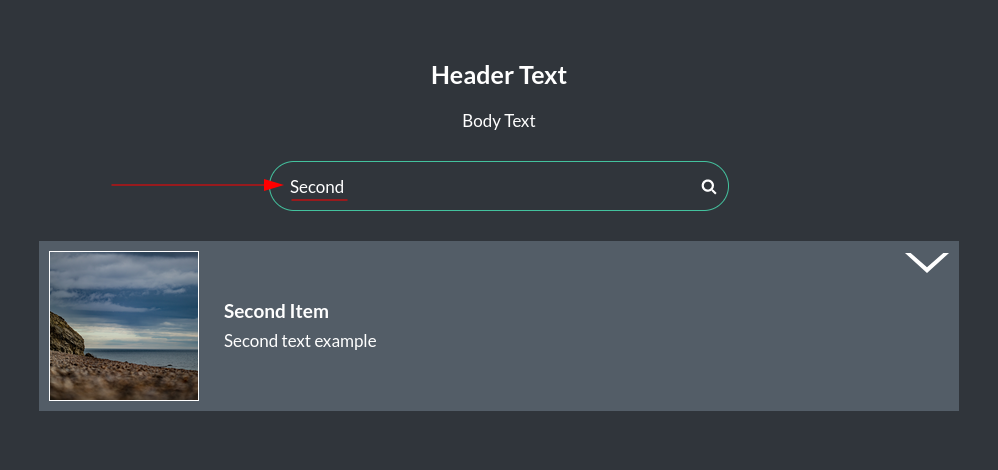
- Search Bar Outline Colour:
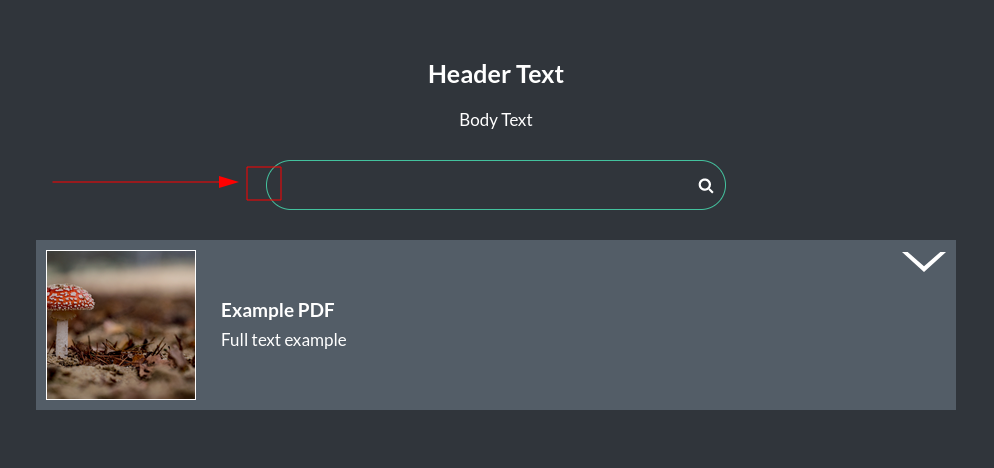
- Search Bar Outline Selected Colour:
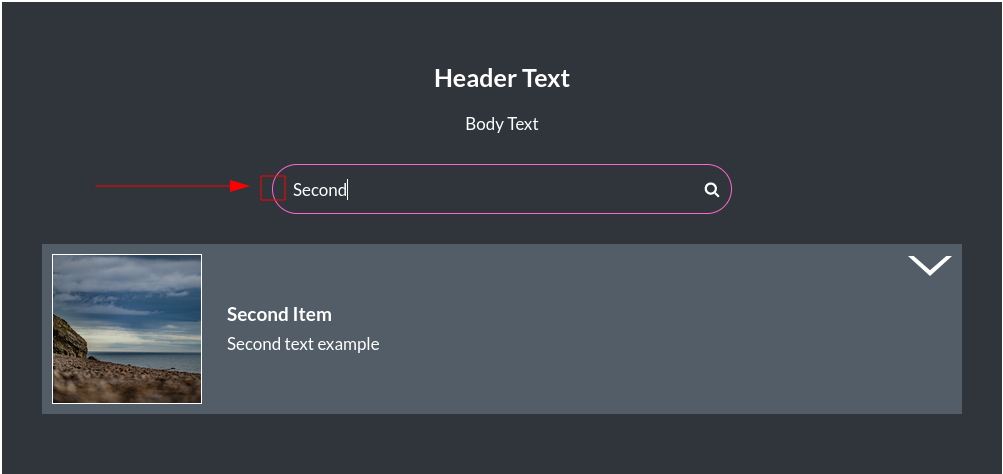
Button
Please refer to the CTA / Button section for more info about the button.